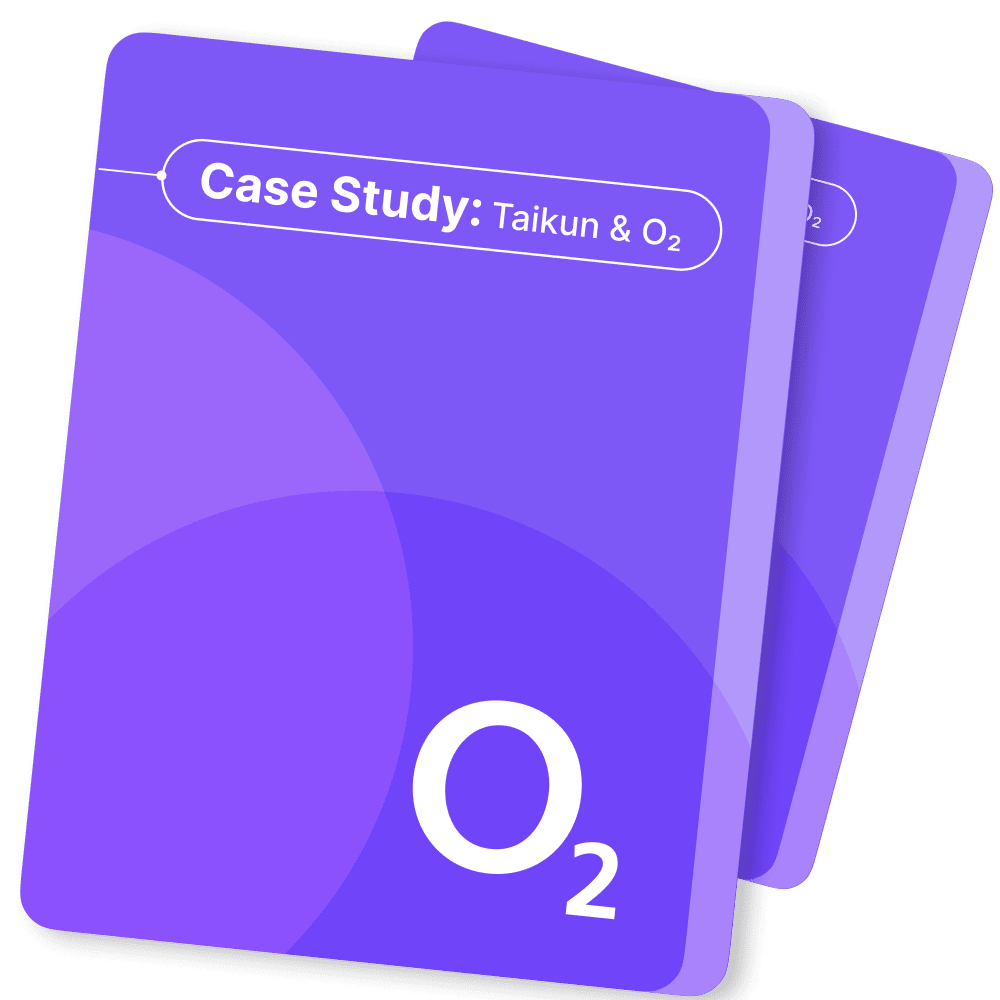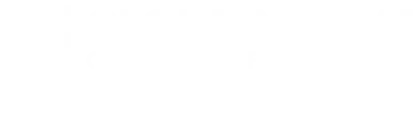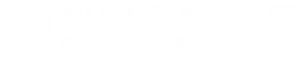Images and instances
Virtual machine images contain a virtual disk that holds a bootable
operating system on it. Disk images provide templates for virtual
machine file systems. The Image service controls image storage and
management.
Instances are the individual virtual machines that run on physical
compute nodes inside the cloud. Users can launch any number of instances
from the same image. Each launched instance runs from a copy of the base
image. Any changes made to the instance do not affect the base image.
Snapshots capture the state of an instances running disk. Users can
create a snapshot, and build a new image based on these snapshots. The
Compute service controls instance, image, and snapshot storage and
management.
When you launch an instance, you must choose a flavor,
which represents a set of virtual resources. Flavors define virtual CPU
number, RAM amount available, and ephemeral disks size. Users must
select from the set of available flavors defined on their cloud.
OpenStack provides a number of predefined flavors that you can edit or
add to.
Note
- For more information about creating and troubleshooting images, see
the OpenStack Virtual
Machine Image Guide. - For more information about image configuration options, see the Image services section of the
OpenStack Configuration Reference.
You can add and remove additional resources from running instances,
such as persistent volume storage, or public IP addresses. The example
used in this chapter is of a typical virtual system within an OpenStack
cloud. It uses the cinder-volume service, which provides
persistent block storage, instead of the ephemeral storage provided by
the selected instance flavor.
This diagram shows the system state prior to launching an instance.
The image store has a number of predefined images, supported by the
Image service. Inside the cloud, a compute node contains the available
vCPU, memory, and local disk resources. Additionally, the
cinder-volume service stores predefined volumes.
The base image state with no running instances

Instance Launch
To launch an instance, select an image, flavor, and any optional
attributes. The selected flavor provides a root volume, labeled
vda in this diagram, and additional ephemeral storage,
labeled vdb. In this example, the
cinder-volume store is mapped to the third virtual disk on
this instance, vdc.
Instance creation from an image

The Image service copies the base image from the image store to the
local disk. The local disk is the first disk that the instance accesses,
which is the root volume labeled vda. Smaller instances
start faster. Less data needs to be copied across the network.
The new empty ephemeral disk is also created, labeled
vdb. This disk is deleted when you delete the instance.
The compute node connects to the attached cinder-volume
using iSCSI. The cinder-volume is mapped to the third disk,
labeled vdc in this diagram. After the compute node
provisions the vCPU and memory resources, the instance boots up from
root volume vda. The instance runs and changes data on the
disks (highlighted in red on the diagram). If the volume store is
located on a separate network, the my_block_storage_ip
option specified in the storage node configuration file directs image
traffic to the compute node.
Note
Some details in this example scenario might be different in your
environment. For example, you might use a different type of back-end
storage, or different network protocols. One common variant is that the
ephemeral storage used for volumes vda and vdb
could be backed by network storage rather than a local disk.
When you delete an instance, the state is reclaimed with the
exception of the persistent volume. The ephemeral storage, whether
encrypted or not, is purged. Memory and vCPU resources are released. The
image remains unchanged throughout this process.
The end state of an image and volume after the instance
exits

Image properties and
property protection
An image property is a key and value pair that the administrator or
the image owner attaches to an OpenStack Image service image, as
follows:
- The administrator defines core properties, such as the image
name. - The administrator and the image owner can define additional
properties, such as licensing and billing information.
The administrator can configure any property as protected, which
limits which policies or user roles can perform CRUD operations on that
property. Protected properties are generally additional properties to
which only administrators have access. Further, Glance itself reserves
properties namespaced with the os_glance prefix for its own
use.
For unprotected image properties, the administrator can manage core
properties and the image owner can manage additional properties.
To configure property protection
To configure property protection, edit the policy.yaml
file. This file can also be used to set policies for Image service
actions.
- Define roles or policies in the
policy.yaml
file:{ "context_is_admin": "role:admin", "default": "", "add_image": "", "delete_image": "", "get_image": "", "get_images": "", "modify_image": "", "publicize_image": "role:admin", "copy_from": "", "download_image": "", "upload_image": "", "delete_image_location": "", "get_image_location": "", "set_image_location": "", "add_member": "", "delete_member": "", "get_member": "", "get_members": "", "modify_member": "", "manage_image_cache": "role:admin", "get_task": "", "get_tasks": "", "add_task": "", "modify_task": "", "deactivate": "", "reactivate": "", "get_metadef_namespace": "", "get_metadef_namespaces":"", "modify_metadef_namespace":"", "add_metadef_namespace":"", "delete_metadef_namespace":"", "get_metadef_object":"", "get_metadef_objects":"", "modify_metadef_object":"", "add_metadef_object":"", "delete_metadef_object":"", "list_metadef_resource_types":"", "get_metadef_resource_type":"", "add_metadef_resource_type_association":"", "remove_metadef_resource_type_association":"", "get_metadef_property":"", "get_metadef_properties":"", "modify_metadef_property":"", "add_metadef_property":"", "remove_metadef_property":"", "get_metadef_tag":"", "get_metadef_tags":"", "modify_metadef_tag":"", "add_metadef_tag":"", "add_metadef_tags":"", "delete_metadef_tag":"", "delete_metadef_tags":"" }For each parameter, use
"rule:restricted"to restrict
access to all users or"role:admin"to limit access to
administrator roles. For example:{ "download_image": "upload_image": } - Define which roles or policies can manage which properties in a
property protections configuration file. For example:[x_none_read] create = context_is_admin read = ! update = ! delete = ! [x_none_update] create = context_is_admin read = context_is_admin update = ! delete = context_is_admin [x_none_delete] create = context_is_admin read = context_is_admin update = context_is_admin delete = !- A value of
@allows the corresponding operation for a
property. - A value of
!disallows the corresponding operation for
a property.
- A value of
- In the
glance-api.conffile, define the location of
a property protections configuration file.property_protection_file = {file_name}This file contains the rules for property protections and the roles
and policies associated with it.By default, property protections are not enforced.
If you specify a file name value and the file is not found, the
glance-apiservice does not start.To view a sample configuration file, see glance-api.conf.
- Optionally, in the
glance-api.conffile, specify
whether roles or policies are used in the property protections
configuration fileproperty_protection_rule_format = rolesThe default is
roles.To view a sample configuration file, see glance-api.conf.
Image download: how it works
Prior to starting a virtual machine, transfer the virtual machine
image to the compute node from the Image service. How this works can
change depending on the settings chosen for the compute node and the
Image service.
Typically, the Compute service will use the image identifier passed
to it by the scheduler service and request the image from the Image API.
Though images are not stored in glance—rather in a back end, which could
be Object Storage, a filesystem or any other supported method—the
connection is made from the compute node to the Image service and the
image is transferred over this connection. The Image service streams the
image from the back end to the compute node.
It is possible to set up the Object Storage node on a separate
network, and still allow image traffic to flow between the compute and
object storage nodes. Configure the my_block_storage_ip
option in the storage node configuration file to allow block storage
traffic to reach the compute node.
Certain back ends support a more direct method, where on request the
Image service will return a URL that links directly to the back-end
store. You can download the image using this approach. Currently, the
only store to support the direct download approach is the filesystem
store. Configured the approach using the filesystems option
in the image_file_url section of the nova.conf
file on compute nodes.
Compute nodes also implement caching of images, meaning that if an
image has been used before it won’t necessarily be downloaded every
time. Information on the configuration options for caching on compute
nodes can be found in the Configuration
Reference.
Instance building blocks
In OpenStack, the base operating system is usually copied from an
image stored in the OpenStack Image service. This results in an
ephemeral instance that starts from a known template state and loses all
accumulated states on shutdown.
You can also put an operating system on a persistent volume in
Compute or the Block Storage volume system. This gives a more
traditional, persistent system that accumulates states that are
preserved across restarts. To get a list of available images on your
system, run:
$ glance image-list
+--------------------------------------+-----------------------------+
| ID | Name |
+--------------------------------------+-----------------------------+
| aee1d242-730f-431f-88c1-87630c0f07ba | Ubuntu 14.04 cloudimg amd64 |
+--------------------------------------+-----------------------------+
| 0b27baa1-0ca6-49a7-b3f4-48388e440245 | Ubuntu 14.10 cloudimg amd64 |
+--------------------------------------+-----------------------------+
| df8d56fc-9cea-4dfd-a8d3-28764de3cb08 | jenkins |
+--------------------------------------+-----------------------------+The displayed image attributes are:
ID- Automatically generated or user provided UUID of the image.
Name- Free form, human-readable name for the image.
Virtual hardware templates are called flavors, and are
defined by administrators. Prior to the Newton release, a default
installation also includes five predefined flavors.
For a list of flavors that are available on your system, run:
$ openstack flavor list
+-----+-----------+-------+------+-----------+-------+-----------+
| ID | Name | RAM | Disk | Ephemeral | VCPUs | Is_Public |
+-----+-----------+-------+------+-----------+-------+-----------+
| 1 | m1.tiny | 512 | 1 | 0 | 1 | True |
| 2 | m1.small | 2048 | 20 | 0 | 1 | True |
| 3 | m1.medium | 4096 | 40 | 0 | 2 | True |
| 4 | m1.large | 8192 | 80 | 0 | 4 | True |
| 5 | m1.xlarge | 16384 | 160 | 0 | 8 | True |
+-----+-----------+-------+------+-----------+-------+-----------+By default, administrative users can configure the flavors. You can
change this behavior by redefining the access controls for
compute_extension:flavormanage in
/etc/nova/policy.yaml on the compute-api
server.
Instance management tools
OpenStack provides command-line, web interface, and API-based
instance management tools. Third-party management tools are also
available, using either the native API or the provided EC2-compatible
API.
The OpenStack python-openstackclient package provides a basic
command-line utility, which uses the openstack command. This is available as a native
package for most Linux distributions, or you can install the latest
version using the pip python package installer:
# pip install python-openstackclientFor more information about python-openstackclient and other
command-line tools, see the OpenStack End
User Guide.
Latest image management tools can be installed using the pip package
manager:
# pip install python-glanceclientThis package provides you the glance for managing all your images.
Control where instances run
The Scheduling
section of OpenStack Configuration Reference provides detailed
information on controlling where your instances run, including ensuring
a set of instances run on different compute nodes for service resiliency
or on the same node for high performance inter-instance
communications.
Administrative users can specify which compute node their instances
run on. To do this, specify the
--availability-zone AVAILABILITY_ZONE:COMPUTE_HOST
parameter.
Launch instances with UEFI
Unified Extensible Firmware Interface (UEFI) is a standard firmware
designed to replace legacy BIOS. There is a slow but steady trend for
operating systems to move to the UEFI format and, in some cases, make it
their only format.
To configure UEFI environment
To successfully launch an instance from an UEFI image in QEMU/KVM
environment, the administrator has to install the following packages on
compute node:
- OVMF, a port of Intel’s tianocore firmware to QEMU virtual
machine. - libvirt, which has been supporting UEFI boot since version
1.2.9.
Because default UEFI loader path is
/usr/share/OVMF/OVMF_CODE.fd, the administrator must create
one link to this location after UEFI package is installed.
To upload UEFI images
To launch instances from a UEFI image, the administrator first has to
upload one UEFI image. To do so, hw_firmware_type property
must be set to uefi when the image is created. For
example:
$ glance image-create-via-import --container-format bare \
--disk-format qcow2 --property hw_firmware_type=uefi \
--file /tmp/cloud-uefi.qcow --name uefiAfter that, you can launch instances from this UEFI image.