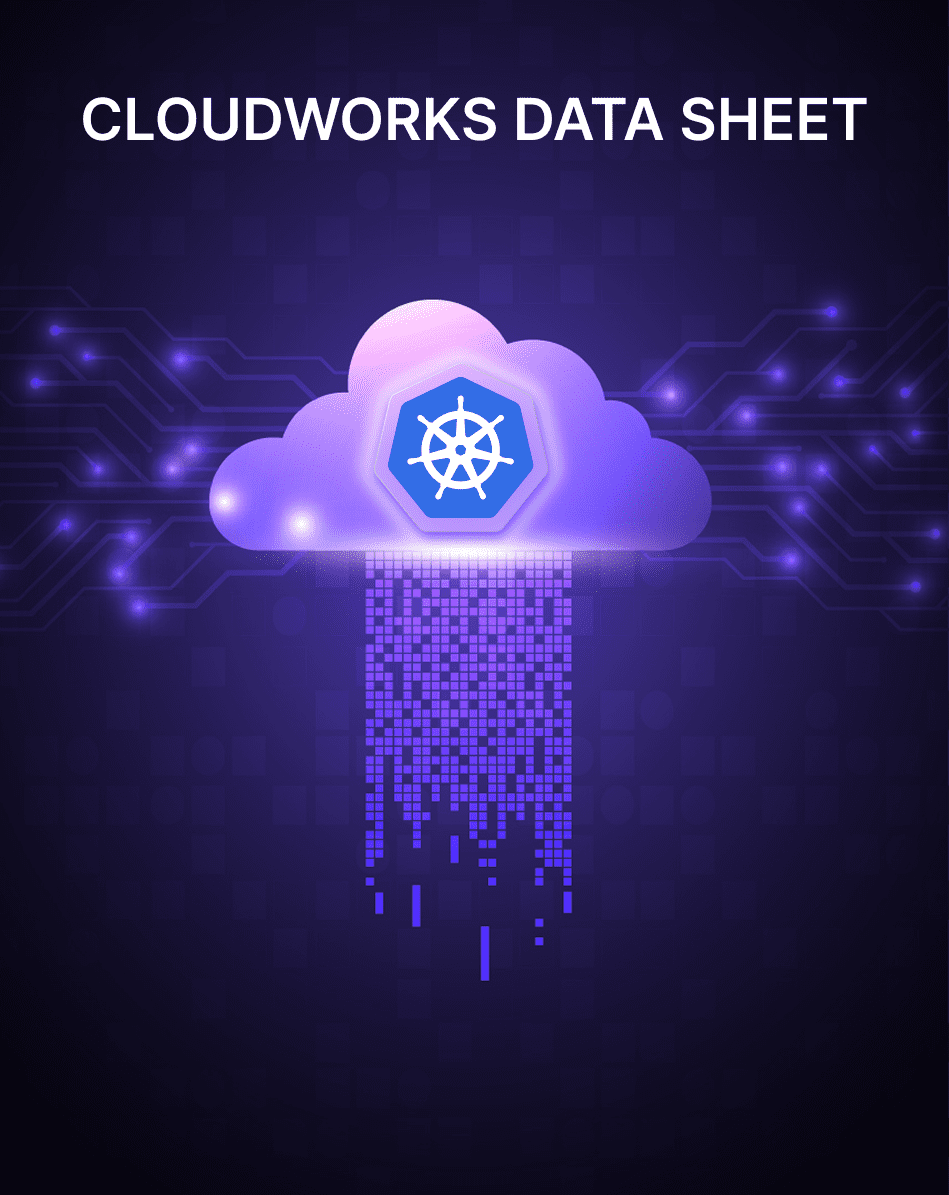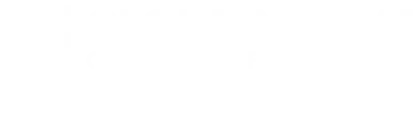Interoperable Image Import
Version 2.6 of the Image Service API introduces new API calls that
implement an interoperable image import process. These API calls, and
the workflow for using them, are described in the Interoperable
Image Import section of the Image Service API
reference. That documentation explains the end user’s view of
interoperable image import. In this section, we discuss what
configuration options are available to operators.
The interoperable image import process uses Glance tasks, but does
not require that the Tasks API be exposed to end users.
Further, it requires the taskflow task executor. The
following configuration options must be set:
- in the
[task]option group:task_executormust either be set to
taskflow or be used in its default value
- in the
[taskflow_executor]options group:-
The default values are fine. It’s a good idea to read through the
descriptions in the sample glance-api.conf file to see
what options are available.Note
You can find an example glance-api.conf
file in the etc/ subdirectory of the Glance source code
tree. Make sure that you are looking in the correct branch for the
OpenStack release you are working with.
-
- in the default options group:
node_staging_urias afile:///path/to/dir
URI (in the single-store case) or
[os_glance_staging_store]/filesystem_store_datadiras a
path (in the multi-store case) must specify a location writable by the
glance user. See Staging
Directory Configuration for more details and recommendations.enabled_import_methodsmust specify the import methods
you are exposing at your installation. The default value for this
setting is['glance-direct','web-download']. See the next
section for a description of these import methods.
Additionally, your policies must be such that an ordinary end user
can manipulate tasks. In releases prior to Pike, we recommended that the
task-related policies be admin-only so that end users could not access
the Tasks API. In Pike, a new policy was introduced that controls access
to the Tasks API. Thus it is now possible to keep the individual task
policies unrestricted while not exposing the Tasks API to end users.
Thus, the following is the recommended configuration for the
task-related policies:
"get_task": "",
"get_tasks": "",
"add_task": "",
"modify_task": "",
"tasks_api_access": "role:admin",Image Import Methods
Glance provides four import methods that you can make available to
your users: glance-direct, web-download,
glance-download, and copy-image. By default,
glance-download is not enabled.
-
The
glance-directimport method allows your users to
upload image data directly to Glance. -
The
web-downloadmethod allows an end user to import
an image from a remote URL. The image data is retrieved from the URL and
stored in the Glance backend. (In other words, this is a
copy-from operation.)Note
The
web-downloadimport method replaces the copy-from
functionality that was available in the Image API v1 but previously
absent from v2. Additionally, the Image API v1 was removed in Glance
17.0.0 (Rocky). -
The
glance-downloadmethod allows an end user to
import an image from a remote glance. This import method is used to
import an image from another openstack region which is federated by the
same keystone. -
The
copy-imagemethod allows and end user to copy
existing image to other Glance backends available in deployment. This
import method is only used if multiple glance backends are enabled in
your deployment.
You control which methods are available to API users by the
enabled_import_methods configuration option in the default
section of the glance-api.conf file.
Staging Directory
Configuration
All of the import methods require a staging directory to be
configured. This is essentially a temporary scratch location where the
image can be staged (by the user via glance-direct),
downloaded (by web-download), or pulled from an existing
store (as in copy-image) before being copied to a given
store location. In the single-store case, this location is specified by
a local filesystem URI in the node_staging_uri
configuration option, like this:
In the multistore case, as described in reserved_stores, the staging
store should be configured with the path:
The staging directory for each worker must be configured for all
import methods, and can be either local (recommended) or shared. In the
case of a shared location, all Glance API workers will be dependent on
the shared storage availability, will compete for IO resources, and may
introduce additional network traffic. If local storage is chosen, you must configure
each worker with the URL by which the other workers can reach it
directly. This allows one worker behind a load balancer to stage an
image in one request, and another worker to handle the subsequent import
request. As an example:
This assumes you have several glance-api workers named
glance01, glance02, etc behind your load
balancer.
Note that public_endpoint will be used as the default if
worker_self_reference_url is not set. As this will
generally be set to the same value across all workers, the result is
that all workers will assume the same identity and thus revert to
shared-staging behavior. If public_endpoint is set
differently for one or a group of workers, they will be considered
isolated and thus not sharing staging storage.
Configuring the
glance-direct method
For the glance-direct method, make sure that
glance-direct is included in the list specified by your
enabled_import_methods setting, and that staging directory
config options are set properly.
Note that in order to use glance-direct, the
worker_self_reference_url configuration option must be set
as above, or all Glance API workers must have their staging directory
mounted to a common location (such as an NFS server).
Configuring the
web-download method
To enable the web-download import method, make sure that
it is included in the list of methods in the
enabled_import_methods option, and that staging directory
config options are set properly.
Additionally, you have the following configuration available.
Depending on the nature of your cloud and the sophistication of your
users, you may wish to restrict what URIs they may use for the
web-download import method.
Note
You should be aware of OSSN-0078,
“copy_from in Image Service API v1 allows network port scan”. The v1
copy_from feature does not have the configurability described here.
You can do this by configuring options in the
[import_filtering_opts] section of the
glance-image-import.conf file.
Note
The glance-image-import.conf is an optional file.
(See below for a discussion of the default settings if you don’t include
this file.)
You can find an example file named glance-image-import.conf.sample
in the etc/ subdirectory of the Glance source code
tree. Make sure that you are looking in the correct branch for the
OpenStack release you are working with.
You can whitelist (“allow only these”) or blacklist (“do
not allow these”) at three levels:
- scheme (
allowed_schemes,
disallowed_schemes) - host (
allowed_hosts,
disallowed_hosts) - port (
allowed_ports,
disallowed_ports)
There are six configuration options, but the way it works is that if
you specify both at any level, the whitelist is honored and the
blacklist is ignored. (So why have both? Well, you may want to whitelist
a scheme, but blacklist a host, and whitelist a particular port.)
Validation of a URI happens as follows:
- The scheme is checked.
- missing scheme: reject
- If there’s a whitelist, and the scheme is not in it: reject.
Otherwise, skip c and continue on to 2. - If there’s a blacklist, and the scheme is in it: reject.
- The hostname is checked.
- missing hostname: reject
- If there’s a whitelist, and the host is not in it: reject.
Otherwise, skip c and continue on to 3. - If there’s a blacklist, and the host is in it: reject.
- If there’s a port in the URI, the port is checked.
- If there’s a whitelist, and the port is not in it: reject.
Otherwise, skip b and continue on to 4. - If there’s a blacklist, and the port is in it: reject.
- If there’s a whitelist, and the port is not in it: reject.
- The URI is accepted as valid.
Note that if you allow a scheme, either by whitelisting it or by not
blacklisting it, any URI that uses the default port for that scheme by
not including a port in the URI is allowed. If it does include a port in
the URI, the URI will be validated according to the above rules.
Default settings
The glance-image-import.conf is an optional file.
Here are the default settings for these options:
allowed_schemes–['http', 'https']disallowed_schemes– empty listallowed_hosts– empty listdisallowed_hosts– empty listallowed_ports–[80, 443]disallowed_ports– empty list
Thus if you use the defaults, end users will only be able to access
URIs using the http or https scheme. The only ports users will be able
to specify are 80 and 443. (Users do not have to specify a port, but if
they do, it must be either 80 or 443.)
Note
The glance-image-import.conf is an optional file.
You can find an example file named glance-image-import.conf.sample
in the etc/ subdirectory of the Glance source code
tree. Make sure that you are looking in the correct branch for the
OpenStack release you are working with.
Configuring the
glance-download method
To enable the glance-download import method, make sure
that it is included in the list of methods in the
enabled_import_methods option, and that staging directory
config options are set properly.
Additionally, you have the following configuration available.
Depending your needs on image properties you may configure addional
properties to be copied from the remote image to the local image.
You can do this by configuring options in the
[glance_download_opts] section of the
glance-image-import.conf file.
extra_properties options is a list of properties that
should be copied from the remote image. The properties listed should be
read as properties that “start with” as it allows you to set a namespace
instead of explicitly listing each property of the namespace.
Default values are :
['hw_', 'trait:', 'os_distro', 'os_secure_boot', 'os_type']
If you decide to set this option the default values will be totally
ignored unless you explicitly set them.
Note
The extra_properties option will ignore namespaces
reserved by glance, meaning that all the properties starting with
os_glance won’t be set on the local image.
Note
The glance-image-import.conf is an optional file.
You can find an example file named glance-image-import.conf.sample in
the etc/ subdirectory of the Glance source code tree.
Make sure that you are looking in the correct branch for the OpenStack
release you are working with.
Configuring the copy-image
method
For the copy-image method, make sure that
copy-image is included in the list specified by your
enabled_import_methods setting as well as you have multiple
glance backends configured in your environment. To allow copy-image
operation to be performed by users on images they do not own, you can
set the copy_image policy to something
other than the default, for example:
"copy_image": "'public':%(visibility)s"Copying existing-image in multiple stores
Starting with Ussuri release, it is possible to copy existing image
data into multiple stores using interoperable image import workflow.
Basically user will be able to copy only those images which are owned
by him. Unless the copying of unowned images are allowed by cloud
operator by enforcing policy check, user will get Forbidden (Operation
not permitted response) for such copy operations. Even if copying of
unowned images is allowed by enforcing policy, ownership of the image
remains unchanged.
Operator or end user can either copy the existing image by specifying
all_stores as True in request body or by passing list of
desired stores in request body. If all_stores is specified
and image data is already present in some of the available stores then
those stores will be silently excluded from the list of all configured
stores, whereas if all_stores is False, stores
are specified in explicitly in request body and if image data is present
in any of the specified store then the request will be rejected. In case
of all_stores is specified in request body and cloud
operator has also configured a read-only http store then it
will be excluded explicitly.
Image will be copied to staging area from one of the available
locations and then import processing will be continued using import
workflow as explained in below Importing in multiple stores
section.
Importing in multiple stores
Starting with Ussuri, it is possible to import data into multiple
stores using interoperable image import workflow.
The status of the image is set to active according to
the value of all_stores_must_succeed parameter.
- If set to False: the image will be available as soon as an import to
one store has succeeded. - If set to True (default): the status is set to
active
only when all stores have been successfully treated.
Check progress
As each store is treated sequentially, it can take quite some time
for the workflow to complete depending on the size of the image and the
number of stores to import data to. It is possible to follow task
progress by looking at 2 reserved image properties:
os_glance_importing_to_stores: This property contains a
list of stores that has not yet been processed. At the beginning of the
import flow, it is filled with the stores provided in the request. Each
time a store is fully handled, it is removed from the list.os_glance_failed_import: Each time an import in a store
fails, it is added to this list. This property is emptied at the
beginning of the import flow.
These 2 properties are also available in the notifications sent
during the workflow:
Note
Example
An operator calls the import image api with the following
parameters:
curl -i -X POST -H "X-Auth-Token: $token"
-H "Content-Type: application/json"
-d '{"method": {"name":"glance-direct"},
"stores": ["ceph1", "ceph2"],
"all_stores_must_succeed": false}'
$image_url/v2/images/{image_id}/importThe upload fails for ‘ceph2’ but succeed on ‘ceph1’. Since the
parameter all_stores_must_succeed has been set to ‘false’,
the task ends successfully and the image is now active.
Notifications sent by glance looks like (payload is truncated for
clarity):
{
"priority": "INFO",
"event_type": "image.prepare",
"timestamp": "2019-08-27 16:10:30.066867",
"payload": {"status": "importing",
"name": "example",
"backend": "ceph1",
"os_glance_importing_to_stores": ["ceph1", "ceph2"],
"os_glance_failed_import": [],
...},
"message_id": "1c8993ad-e47c-4af7-9f75-fa49596eeb10",
...
}
{
"priority": "INFO",
"event_type": "image.upload",
"timestamp": "2019-08-27 16:10:32.058812",
"payload": {"status": "active",
"name": "example",
"backend": "ceph1",
"os_glance_importing_to_stores": ["ceph2"],
"os_glance_failed_import": [],
...},
"message_id": "8b8993ad-e47c-4af7-9f75-fa49596eeb11",
...
}
{
"priority": "INFO",
"event_type": "image.prepare",
"timestamp": "2019-08-27 16:10:33.066867",
"payload": {"status": "active",
"name": "example",
"backend": "ceph2",
"os_glance_importing_to_stores": ["ceph2"],
"os_glance_failed_import": [],
...},
"message_id": "1c8993ad-e47c-4af7-9f75-fa49596eeb18",
...
}
{
"priority": "ERROR",
"event_type": "image.upload",
"timestamp": "2019-08-27 16:10:34.058812",
"payload": "Error Message",
"message_id": "8b8993ad-e47c-4af7-9f75-fa49596eeb11",
...
}Customizing the image
import process
When a user issues the image-import call, Glance retrieves the staged
image data, processes it, and saves the result in the backing store. You
can customize the nature of this processing by using plugins.
Some plugins are provided by the Glance project team, you can use
third-party plugins, or you can write your own.
Technical information
The import step of interoperable image import is performed by a Taskflow “flow” object.
This object, provided by Glance, will call any plugins you have
specified in the glance-image-import.conf file. The plugins
are loaded by Stevedore and must be
listed in the entry point registry in the namespace
glance.image_import.plugins. (If you are using only plugins
provided by the Glance project team, these are already registered for
you.)
A plugin must be written in Python as a Taskflow
“Task” object. The file containing this object must be present in
the glance/async_/flows/plugins directory. The plugin file
must contain a get_flow function that returns a Taskflow
Task object wrapped in a linear flow. See the no_op plugin,
located at glance/async_/flows/plugins/no_op.py for an
example of how to do this.
Specifying the plugins to be
used
First, the plugin code must exist in the directory
glance/async_/flows/plugins. The name of a plugin is the
filename (without extension) of the file containing the plugin code. For
example, a file named fred_mertz.py would contain the
plugin fred_mertz.
Second, the plugin must be listed in the entry point list for the
glance.image_import.plugins namespace. (If you are using
only plugins provided with Glance, this will have already been done for
you, but it never hurts to check.) The entry point list is in
setup.cfg. Find the section with the heading
[entry_points] and look for the line beginning with
glance.image_import.plugins =. It will be followed by a
series of lines of the form:
<plugin-name> = <module-package-name>:get_flowFor example:
no_op = glance.async_.flows.plugins.no_op:get_flowMake sure any plugin you want to use is included here.
Third, the plugin must be listed in the
glance-image-import.conf file as one of the plugin names in
the list providing the value for the image_import_plugins
option. Plugins are executed in the order they are specified in this
list.
The Image Property
Injection Plugin
| release introduced | Queens (Glance 16.0.0) |
| configuration file | glance-image-import.conf |
| configuration file section | [inject_metadata_properties] |
This plugin implements the Glance spec Inject
metadata properties automatically to non-admin images. One use case
for this plugin is a situation where an operator wants to put specific
metadata on images imported by end users so that virtual machines booted
from these images will be located on specific compute nodes. Since it’s
unlikely that an end user (the image owner) will know the appropriate
properties or values, an operator may use this plugin to inject the
properties automatically upon image import.
Note
This plugin may only be used as part of the interoperable image
import workflow (POST v2/images/{image_id}/import). It
has no effect on the image data upload call
(PUT v2/images/{image_id}/file).
You can guarantee that your end users must use interoperable image
import by restricting the upload_image policy appropriately
in the Glance policy.yaml file. By default, this policy is
unrestricted (that is, any authorized user may make the image upload
call).
For example, to allow only admin or service users to make the image
upload call, the policy could be restricted as follows:
"upload_image": "role:admin or (service_user_id:<uuid of nova user>) or
(service_roles:<service user role>)"where “service_role” is the role which is created for the service
user and assigned to trusted services.
To use the Image Property Injection Plugin, the following
configuration is required.
-
You will need to configure ‘glance-image-import.conf’ file as
shown below:[image_import_opts] image_import_plugins = [inject_image_metadata] [inject_metadata_properties] ignore_user_roles = admin,... inject = "property1":"value1","property2":"value2",...The first section,
image_import_opts, is used to enable
the plugin by specifying the plugin name as one of the elements of the
list that is the value of the image_import_plugins parameter. The plugin name
is simply the module name under glance/async_/flows/plugins/The second section,
inject_metadata_properties, is where
you set the parameters for the injection plugin. (Note that the values
you specify here only have an effect if the plugin has been enabled in
theimage_import_pluginslist as described above.)ignore_user_rolesis a comma-separated list of Keystone
roles that the plugin will ignore. In other words, if the user making
the image import call has any of these roles, the plugin will not inject
any properties into the image.injectis a comma-separated list of properties and
values that will be injected into the image record for the imported
image. Each property and value should be quoted and separated by a colon
(‘:’) as shown in the example above.
-
If your use case is such that you don’t want to allow end-users
to create, modify, or delete metadata properties that you are injecting
during the interoperable image import process, you will need to protect
these properties using the Glance property protection feature (available
since the Havana release).For example, suppose there is a property named ‘property1’ that you
want injected during import, but you only want an administrator or
service user to be able to create this property, and you want only an
administrator to be able to modify or delete it. You could accomplish
this by adding the following to the property protection configuration
file:[property1] create = admin,service_role read = admin,service_role,member,_member_ update = admin delete = adminSee the
property-protectionssection of this Guide for more
information.
The Image Conversion
| release introduced | Rocky (Glance 17.0.0) |
| configuration file | glance-image-import.conf |
| configuration file section | [image_conversion] |
This plugin implements automated image conversion for Interoperable
Image Import. One use case for this plugin would be environments where
Ceph is used as image back-end and operators want to optimize the
back-end capabilities by ensuring that all images will be in raw format
while not putting the burden of converting the images to their end
users.
Note
This plugin may only be used as part of the interoperable image
import workflow (POST v2/images/{image_id}/import). It
has no effect on the image data upload call
(PUT v2/images/{image_id}/file).
You can guarantee that your end users must use interoperable image
import by restricting the upload_image policy appropriately
in the Glance policy.yaml file. By default, this policy is
unrestricted (that is, any authorized user may make the image upload
call).
For example, to allow only admin or service users to make the image
upload call, the policy could be restricted as follows:
"upload_image": "role:admin or (service_user_id:<uuid of nova user>) or
(service_roles:<service user role>)"where “service_role” is the role which is created for the service
user and assigned to trusted services.
To use the Image Conversion Plugin, the following configuration is
required.
You will need to configure ‘glance-image-import.conf’ file as shown
below:
[image_import_opts]
image_import_plugins = ['image_conversion']
[image_conversion]
output_format = rawNote
The default output format is raw in which case there is no need to
have ‘image_conversion’ section and its ‘output_format’ defined in the
config file.
The input format needs to be one of the qemu-img
supported ones for this feature to work. In case of qemu-img call
failing on the source image the import process will fail if
‘image_conversion’ plugin is enabled.
Note
image_import_plugins config option is a list and
multiple plugins can be enabled for the import flow. The plugins are not
run in parallel. One can enable multiple plugins by configuring them in
the glance-image-import.conf for example as following:
The Image Decompression
| release introduced | Ussuri (Glance 20.0.0) |
| configuration file | glance-image-import.conf |
This plugin implements automated image decompression for
Interoperable Image Import. One use case for this plugin would be
environments where user or operator wants to use ‘web-download’ method
and the image provider supplies only compressed images.
Note
This plugin may only be used as part of the interoperable image
import workflow (POST v2/images/{image_id}/import). It
has no effect on the image data upload call
(PUT v2/images/{image_id}/file).
You can guarantee that your end users must use interoperable image
import by restricting the upload_image policy appropriately
in the Glance policy.yaml file. By default, this policy is
unrestricted (that is, any authorized user may make the image upload
call).
For example, to allow only admin or service users to make the image
upload call, the policy could be restricted as follows:
"upload_image": "role:admin or (service_user_id:<uuid of nova user>) or
(service_roles:<service user role>)"where “service_role” is the role which is created for the service
user and assigned to trusted services.
Note
The plugin will not decompressed images which container_format is set
to ‘compressed’ to maintain the original intent of the image
creator.
To use the Image Decompression Plugin, the following configuration is
required.
You will need to add “image_decompression” to
‘glance-image-import.conf’ file as shown below:
Note
The supported archive types for Image Decompression are zip, lha/lzh
and gzip. Currently the plugin does not support multi-layered archives
(like tar.gz). Lha/lzh is only supported in case python3 lhafile dependency library is installed,
absence of this dependency will fail the import job where lha file is
provided. (In this case we know it won’t be bootable as the image is
compressed and we do not have means to decompress it.)
Note
image_import_plugins config option is a list and
multiple plugins can be enabled for the import flow. The plugins are not
run in parallel. One can enable multiple plugins by configuring them in
the glance-image-import.conf for example as following:
[image_import_opts]
image_import_plugins = ['image_decompression', 'image_conversion']
[image_conversion]
output_format = rawIf Image Conversion is used together, decompression must happen
first, this is ensured by ordering the plugins.