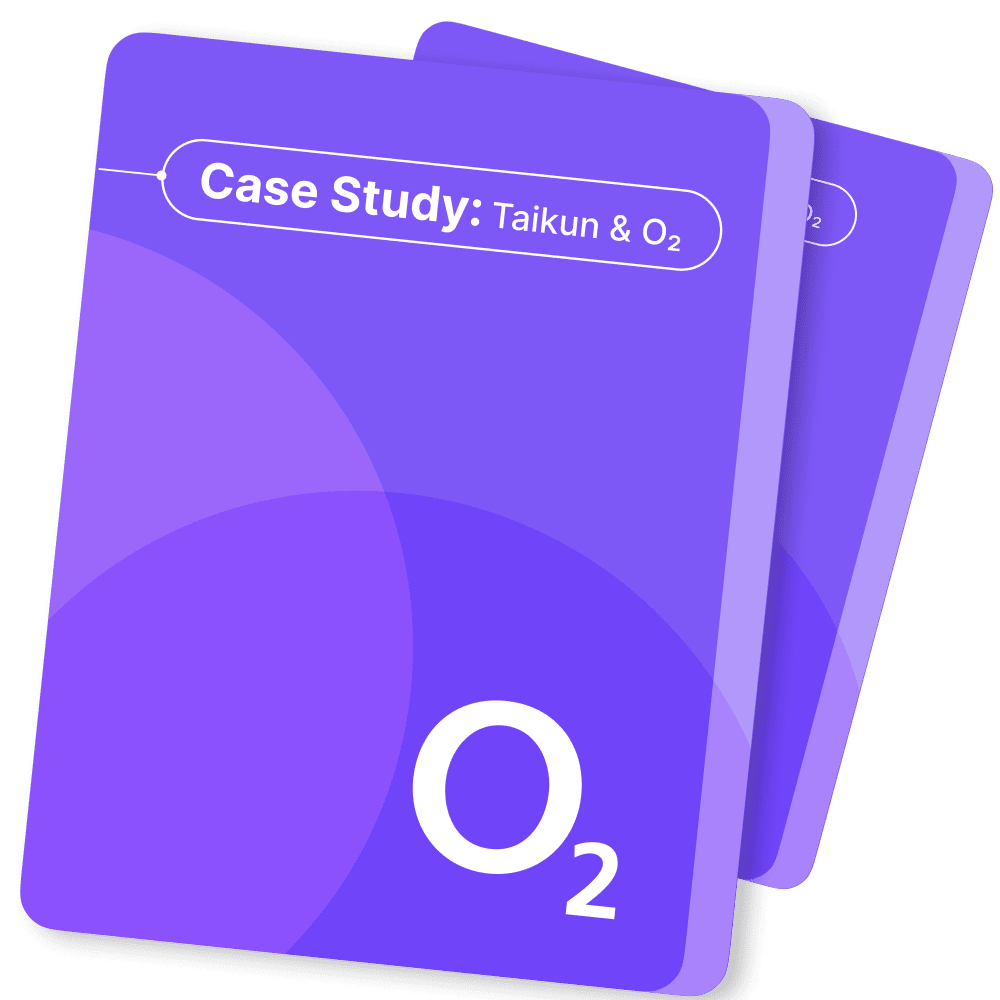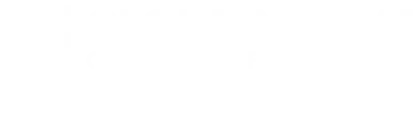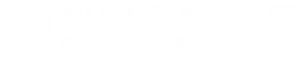Back up and restore volumes and snapshots
The openstack command-line interface provides the tools
for creating a volume backup. You can restore a volume from a backup as
long as the backup’s associated database information (or backup
metadata) is intact in the Block Storage database.
Run this command to create a backup of a volume:
$ openstack volume backup create [--incremental] [--force] VOLUMEWhere VOLUME is the name or ID of the volume,
incremental is a flag that indicates whether an incremental
backup should be performed, and force is a flag that allows
or disallows backup of a volume when the volume is attached to an
instance.
Without the incremental flag, a full backup is created
by default. With the incremental flag, an incremental
backup is created.
Without the force flag, the volume will be backed up
only if its status is available. With the
force flag, the volume will be backed up whether its status
is available or in-use. A volume is
in-use when it is attached to an instance. The backup of an
in-use volume means your data is crash consistent. The
force flag is False by default.
Note
The force flag is new in OpenStack Liberty.
The incremental backup is based on a parent backup which is an
existing backup with the latest timestamp. The parent backup can be a
full backup or an incremental backup depending on the timestamp.
Note
The first backup of a volume has to be a full backup. Attempting to
do an incremental backup without any existing backups will fail. There
is an is_incremental flag that indicates whether a backup
is incremental when showing details on the backup. Another flag,
has_dependent_backups, returned when showing backup
details, will indicate whether the backup has dependent backups. If it
is true, attempting to delete this backup will fail.
A new configure option backup_swift_block_size is
introduced into cinder.conf for the default Swift backup
driver. This is the size in bytes that changes are tracked for
incremental backups. The existing backup_swift_object_size
option, the size in bytes of Swift backup objects, has to be a multiple
of backup_swift_block_size. The default is 32768 for
backup_swift_block_size, and the default is 52428800 for
backup_swift_object_size.
The configuration option
backup_swift_enable_progress_timer in
cinder.conf is used when backing up the volume to Object
Storage back end. This option enables or disables the timer. It is
enabled by default to send the periodic progress notifications to the
Telemetry service.
This command also returns a backup ID. Use this backup ID when
restoring the volume:
$ openstack volume backup restore BACKUP_ID VOLUME_IDWhen restoring from a full backup, it is a full restore.
When restoring from an incremental backup, a list of backups is built
based on the IDs of the parent backups. A full restore is performed
based on the full backup first, then restore is done based on the
incremental backup, laying on top of it in order.
You can view a backup list with the openstack volume backup list command. Optional
arguments to clarify the status of your backups include: running
--name, --status, and --volume to
filter through backups by the specified name, status, or volume-id.
Search with --all-projects for details of the projects
associated with the listed backups.
Because volume backups are dependent on the Block Storage database,
you must also back up your Block Storage database regularly to ensure
data recovery.
Note
Alternatively, you can export and save the metadata of selected
volume backups. Doing so precludes the need to back up the entire Block
Storage database. This is useful if you need only a small subset of
volumes to survive a catastrophic database failure.
If you specify a UUID encryption key when setting up the volume
specifications, the backup metadata ensures that the key will remain
valid when you back up and restore the volume.
For more information about how to export and import volume backup
metadata, see the section called volume_backups_export_import.
By default, the swift object store is used for the backup
repository.
If instead you want to use an NFS export as the backup repository,
add the following configuration options to the [DEFAULT]
section of the cinder.conf file and restart the Block
Storage services:
For the backup_share option, replace HOST
with the DNS resolvable host name or the IP address of the storage
server for the NFS share, and EXPORT_PATH with the path to
that share. If your environment requires that non-default mount options
be specified for the share, set these as follows:
MOUNT_OPTIONS is a comma-separated string of NFS mount
options as detailed in the NFS man page.
There are several other options whose default values may be
overridden as appropriate for your environment:
backup_compression_algorithm = zlib
backup_sha_block_size_bytes = 32768
backup_file_size = 1999994880The option backup_compression_algorithm can be set to
zlib, bz2, zstd or
none. The value none can be a useful setting
when the server providing the share for the backup repository itself
performs deduplication or compression on the backup data.
The option backup_file_size must be a multiple of
backup_sha_block_size_bytes. It is effectively the maximum
file size to be used, given your environment, to hold backup data.
Volumes larger than this will be stored in multiple files in the backup
repository. backup_file_size also determines the buffer
size used to produce backup files; on smaller hosts it may need to be
scaled down to avoid OOM issues. The
backup_sha_block_size_bytes option determines the size of
blocks from the cinder volume being backed up on which digital
signatures are calculated in order to enable incremental backup
capability.
You also have the option of resetting the state of a backup. When
creating or restoring a backup, sometimes it may get stuck in the
creating or restoring states due to problems like the database or
rabbitmq being down. In situations like these resetting the state of the
backup can restore it to a functional status.
Run this command to restore the state of a backup:
$ cinder backup-reset-state [--state STATE] BACKUP_ID-1 BACKUP_ID-2 ...Run this command to create a backup of a snapshot:
$ openstack volume backup create [--incremental] [--force] \
[--snapshot SNAPSHOT_ID] VOLUMEWhere VOLUME is the name or ID of the volume,
SNAPSHOT_ID is the ID of the volume’s snapshot.
Cancelling
Since Liberty it is possible to cancel an ongoing backup operation on
any of the Chunked Backup type of drivers such as Swift, NFS, Google,
GlusterFS, and Posix.
To issue a backup cancellation on a backup we must request a force
delete on the backup.
$ openstack volume backup delete --force BACKUP_IDNote
The policy on force delete defaults to admin only.
Even if the backup is immediately deleted, and therefore no longer
appears in the listings, the cancellation may take a little bit longer,
so please check the status of the source resource to see when it stops
being “backing-up”.
Note
Before Pike the “backing-up” status would always be stored in the
volume, even when backing up a snapshot, so when backing up a snapshot
any delete operation on the snapshot that followed a cancellation could
result in an error if the snapshot was still mapped. Polling on the
volume to stop being “backing-up” prior to the deletion is required to
ensure success.
Since Rocky it is also possible to cancel an ongoing restoring
operation on any of the Chunked Backup type of drivers.
To issue a backup restoration cancellation we need to alter its
status to anything other than restoring.
We strongly recommend using the “error” state to avoid any confusion on
whether the restore was successful or not.
$ openstack volume backup set --state error BACKUP_IDWarning
After a restore operation has started, if it is then cancelled, the
destination volume is useless, as there is no way of knowing how much
data, or if any, was actually restored, hence our recommendation of
using the “error” state.
backup_max_operations
With this configuration option will let us select the maximum number
of operations, backup and restore, that can be performed
concurrently.
This option has a default value of 15, which means that we can have
15 concurrent backups, or 15 concurrent restores, or any combination of
backups and restores as long as the sum of the 2 operations don’t exceed
15.
The concurrency limitation of this configuration option is also
enforced when we run multiple processes for the same backup service
using the backup_workers configuration option. It is not a
per process restriction, but global to the service, so we won’t be able
to run backup_max_operations on each one of the processes,
but on all the running processes from the same backup service.
Backups and restore operations are both CPU and memory intensive, but
thanks to this option we can limit the concurrency and prevent DoS
attacks or just service disruptions caused by many concurrent requests
that lead to Out of Memory (OOM) kills.
The amount of memory (RAM) used during the operation depends on the
configured chunk size as well as the compression ratio achieved on the
data during the operation.
Example:
Let’s have a look at how much memory would be needed if we use the
default backup chunk size (~1.86 GB) while doing a restore to an RBD
volume from a non Ceph backend (Swift, NFS etc).In a restore operation the worst case scenario, from the memory point
of view, is when the compression ratio is close to 0% (the compressed
data chunk is almost the same size as the uncompressed data).In this case the memory usage would be ~5.58 GB of data for each
chunk: ~5.58 GB = read buffer + decompressed buffer + write buffer used
by the librbd library = ~1.86 GB + 1.86 GB + 1.86 GBFor 15 concurrent restore operations, the cinder-backup service will
require ~83.7 GB of memory.
Similar calculations can be done for environment specific scenarios
and this config option can be set accordingly.