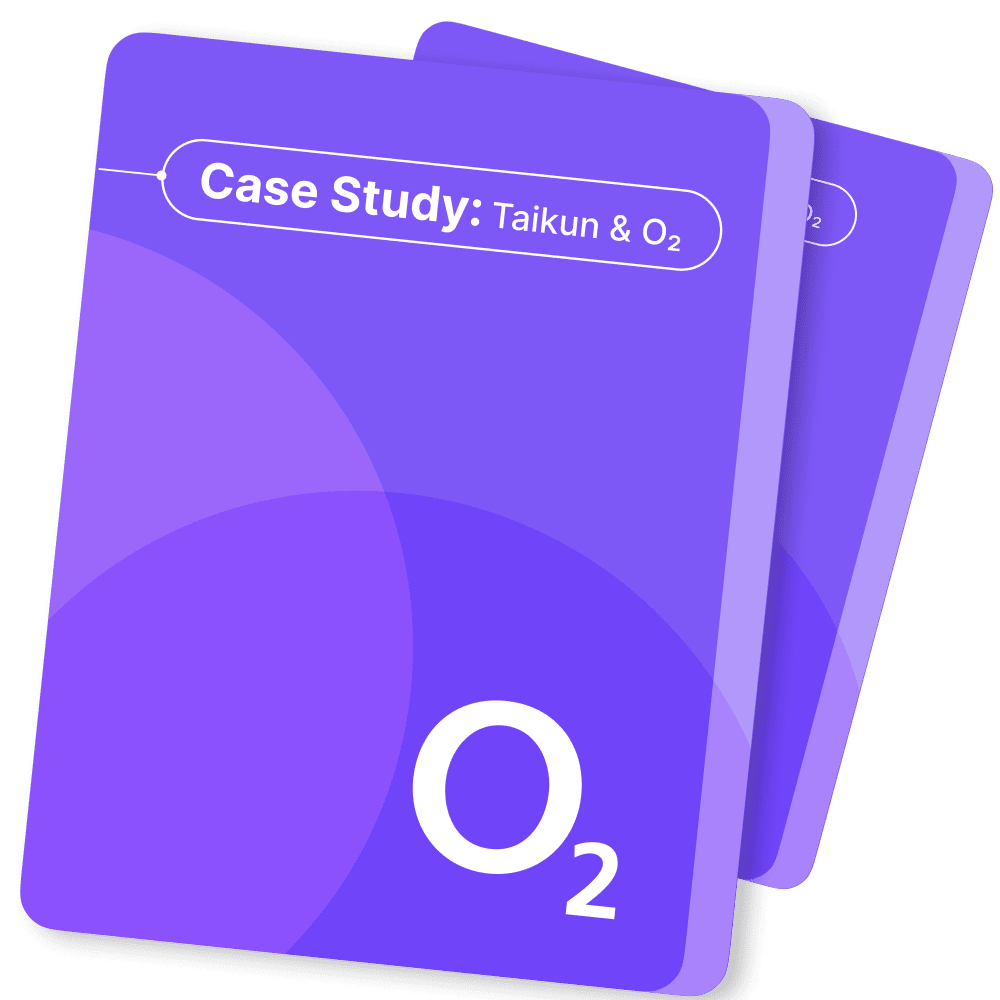Building images for Windows
We can use New-WindowsOnlineImage in windows-openstack-imaging-tools
tool as an option to create Windows images (whole disk images)
corresponding boot modes which will support for Windows NIC Teaming. And
allow the utilization of link aggregation when the instance is spawned
on hardware servers (Bare metals).
Requirements:
- A Microsoft Windows Server Operating System along with
Hyper-V virtualizationenabled,PowerShell
version >=4 supported,
Windows Assessment and Deployment Kit, in short
Windows ADK. - The windows Server compatible drivers.
- Working git environment.
Preparation:
- Download a Windows Server 2012R2/ 2016 installation ISO.
- Install Windows Server 2012R2/ 2016 OS on workstation PC along with
following feature:-
Enable Hyper-V virtualization.
-
Install PowerShell 4.0.
-
Install Git environment & import git proxy (if
have). -
Create new
Pathin Microsoft Windows Server
Operating System which support for submodule update via
git submodule update –initcommand:- Variable name: Path - Variable value: C:\Windows\System32\WindowsPowerShell\v1.0\;C:\Program Files\Git\bin -
Rename virtual switch name in Windows Server 2012R2/ 2016 in
Virtual Switch Managerinto external.
-
Implementation:
-
Step 1: Create folders:
C:\<folder_name_1>where output images will be
located,C:\<folder_name_2>where you need to place
the necessary hardware drivers. -
Step 2: Copy and extract necessary hardware drivers
inC:\<folder_name_2>. -
Step 3: Insert or burn Windows Server 2016 ISO to
D:\. -
Step 4: Download
windows-openstack-imaging-toolstools.git clone https://github.com/cloudbase/windows-openstack-imaging-tools.git -
Step 5: Create & running script
`create-windows-cloud-image.ps1`:git submodule update --init Import-Module WinImageBuilder.psm1 $windowsImagePath = "C:\<folder_name_1>\<output_file_name>.qcow2" $VirtIOISOPath = "C:\<folder_name_1>\virtio.iso" $virtIODownloadLink = "https://fedorapeople.org/groups/virt/virtio-win/direct-downloads/archive-virtio/virtio-win-0.1.133-2/virtio-win.iso" (New-Object System.Net.WebClient).DownloadFile($virtIODownloadLink, $VirtIOISOPath) $wimFilePath = "D:\sources\install.wim" $extraDriversPath = "C:\<folder_name_2>\" $image = (Get-WimFileImagesInfo -WimFilePath $wimFilePath)[1] $switchName = 'external' New-WindowsOnlineImage -WimFilePath $wimFilePath -ImageName $image.ImageName ` -WindowsImagePath $windowsImagePath -Type 'KVM' -ExtraFeatures @() ` -SizeBytes 20GB -CpuCores 2 -Memory 2GB -SwitchName $switchName ` -ProductKey $productKey -DiskLayout 'BIOS' ` -ExtraDriversPath $extraDriversPath ` -InstallUpdates:$false -AdministratorPassword 'Pa$$w0rd' ` -PurgeUpdates:$true -DisableSwap:$trueAfter executing this command you will get two output files, first one
being “C:<folder_name_1><output_file_name>.qcow2”, which is
the resulting windows whole disk image and
“C:<folder_name_1>virtio.iso”, which is virtio iso contains all
the synthetic drivers for the KVM hypervisor.See example_windows_images
for more details and examples.Note
We can change
SizeBytes,CpuCoresand
Memorydepending on requirements.