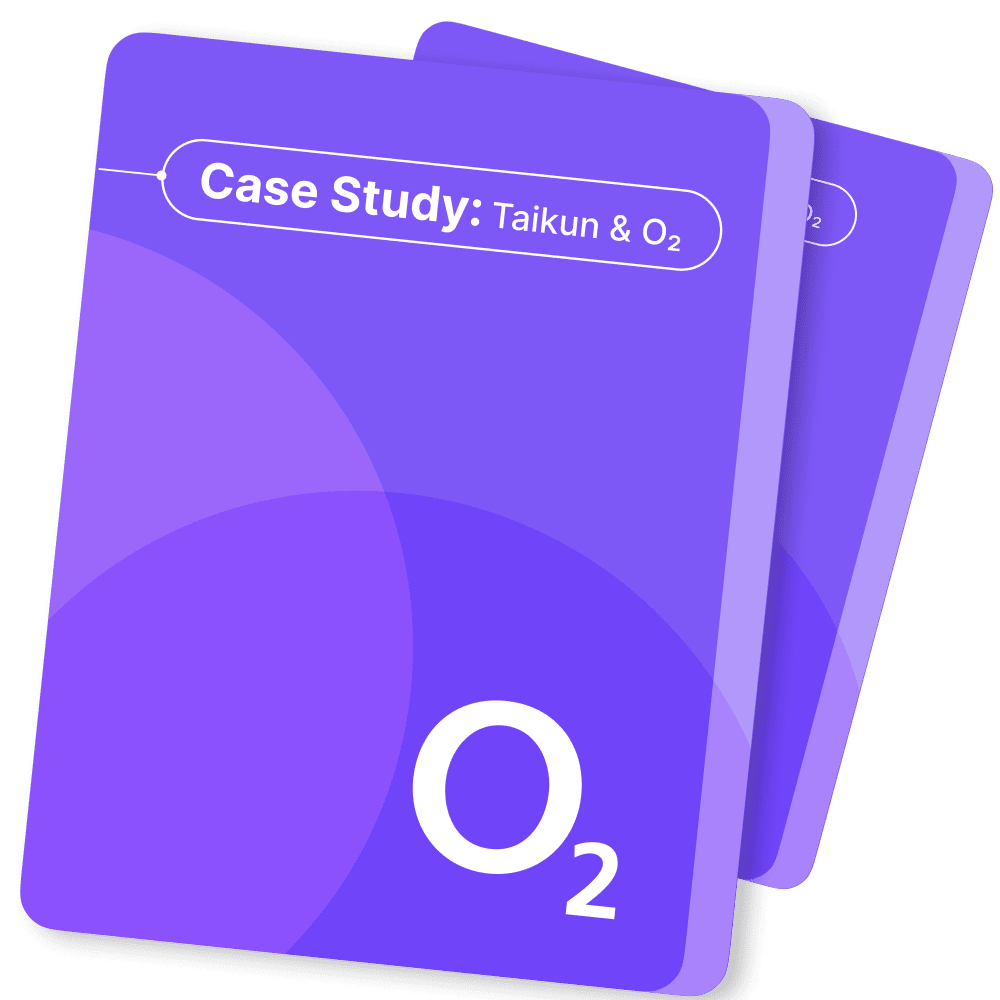Create and manage images
As an administrative user, you can create and manage images for the
projects to which you belong. You can also create and manage images for
users in all projects to which you have access.
To create and manage images in specified projects as an end user, see
the upload and manage images with Dashboard in and manage
OpenStack End User Guide </user/manage-images>
images with CLI in OpenStack End User Guide.
To create and manage images as an administrator for other users, use
the following procedures.
Create images
For details about image creation, see the Virtual Machine Image
Guide.
-
Log in to the Dashboard and select the
adminproject from the
drop-down list. -
On the
Admintab, open theComputetab and click
theImages
category. The images that you can administer for cloud users appear on
this page. -
Click
Create Image, which opens theCreate An Image
window.

Figure Dashboard — Create
Image -
In the
Create An Imagewindow, enter or select the
following values:NameEnter a name for the image. DescriptionEnter a brief description of the image. Image SourceChoose the image source from the dropdown list. Your choices are
Image Locationand
Image File.Image Fileor
Image LocationBased on your selection, there is an Image FileorImage Locationfield. You can include the
location URL or browse for the image file on your file system and add
it.FormatSelect the image format. ArchitectureSpecify the architecture. For example, i386for a
32-bit architecture orx86_64for a 64-bit
architecture.Minimum Disk (GB)Leave this field empty. Minimum RAM (MB)Leave this field empty. Copy DataSpecify this option to copy image data to the Image service. PublicSelect this option to make the image public to all users. ProtectedSelect this option to ensure that only users with permissions can
delete it. -
Click
Create Image.The image is queued to be uploaded. It might take several minutes
before the status changes fromQueuedto
Active.
Update images
-
Log in to the Dashboard and select the
adminproject from the
drop-down list. -
On the
Admintab, open theComputetab and click
theImages
category. -
Select the images that you want to edit. Click
Edit Image. -
In the
Edit Imagewindow, you can change the image
name.Select the
Publiccheck box to make the image public. Clear
this check box to make the image private. You cannot change theKernel ID,Ramdisk ID, orArchitectureattributes
for an image. -
Click
Edit Image.
Delete images
-
Log in to the Dashboard and select the
adminproject from the
drop-down list. -
On the
Admin tab, open theComputetab and click
theImages
category. -
Select the images that you want to delete.
-
Click
Delete Images. -
In the
Confirm Delete Imageswindow, clickDeleteto confirm the deletion.
ImagesYou cannot undo this action.