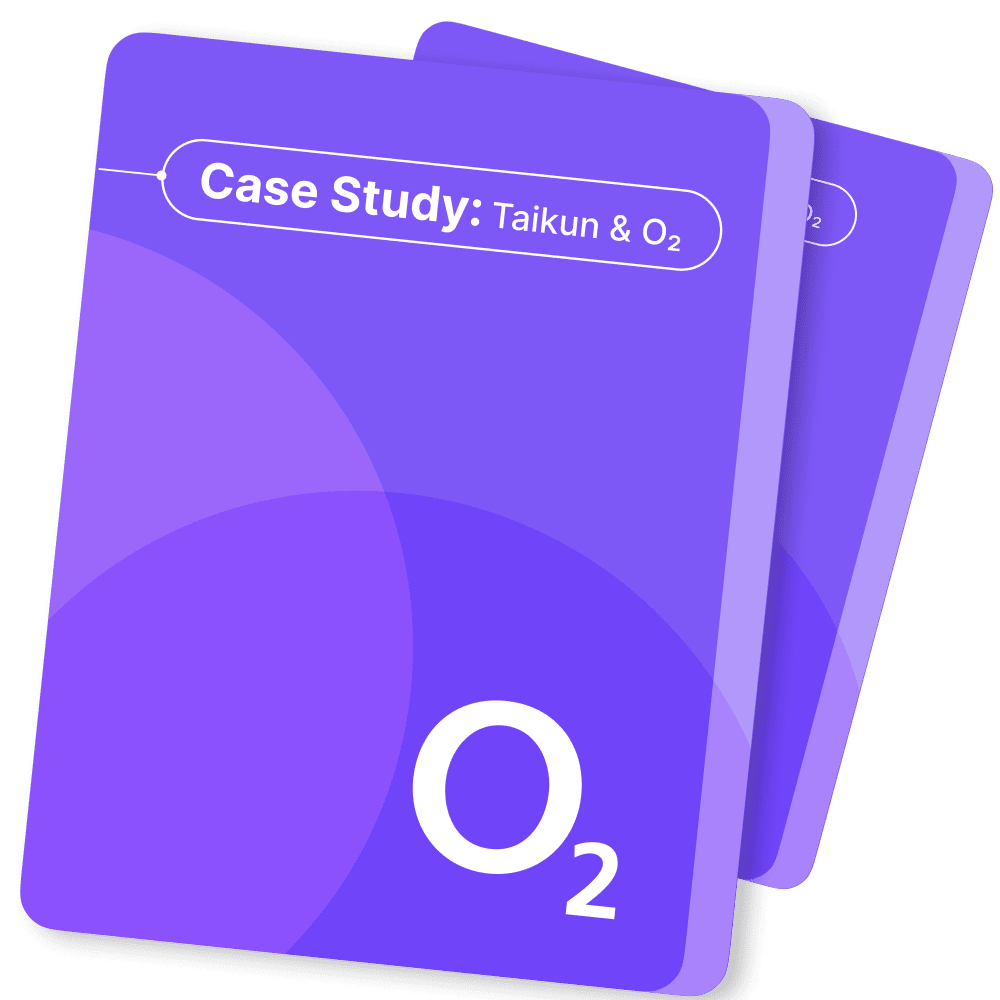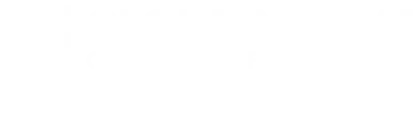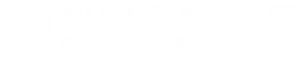Recover from a failed compute node
If you deploy Compute with a shared file system, you can use several
methods to quickly recover from a node failure. This section discusses
manual recovery.
Evacuate instances
If a hardware malfunction or other error causes the cloud compute
node to fail, you can use the nova evacuate command to evacuate instances. See
evacuate instances <evacuate> for more
information on using the command.
Manual recovery
To manually recover a failed compute node:
-
Identify the VMs on the affected hosts by using a combination of
theopenstack server listandopenstack server show
commands. -
Query the Compute database for the status of the host. This
example converts an EC2 API instance ID to an OpenStack ID. If you use
thenovacommands,
you can substitute the ID directly. This example output is
truncated:mysql> SELECT * FROM instances WHERE id = CONV('15b9', 16, 10) \G; *************************** 1. row *************************** created_at: 2012-06-19 00:48:11 updated_at: 2012-07-03 00:35:11 deleted_at: NULL ... id: 5561 ... power_state: 5 vm_state: shutoff ... hostname: at3-ui02 host: np-rcc54 ... uuid: 3f57699a-e773-4650-a443-b4b37eed5a06 ... task_state: NULL ...Note
Find the credentials for your database in
/etc/nova.conf
file. -
Decide to which compute host to move the affected VM. Run this
database command to move the VM to that host:mysql> UPDATE instances SET host = 'np-rcc46' WHERE uuid = '3f57699a-e773-4650-a443-b4b37eed5a06'; -
If you use a hypervisor that relies on libvirt, such as KVM,
update thelibvirt.xmlfile in
/var/lib/nova/instances/[instance ID]with these
changes:- Change the
DHCPSERVERvalue to the host IP address of
the new compute host. - Update the VNC IP to
0.0.0.0.
- Change the
-
Reboot the VM:
$ openstack server reboot 3f57699a-e773-4650-a443-b4b37eed5a06
Typically, the database update and openstack server reboot command recover a VM from
a failed host. However, if problems persist, try one of these
actions:
- Use
virshto
recreate the network filter configuration. - Restart Compute services.
- Update the
vm_stateandpower_statefields
in the Compute database.
Recover from a UID/GID
mismatch
Sometimes when you run Compute with a shared file system or an
automated configuration tool, files on your compute node might use the
wrong UID or GID. This UID or GID mismatch can prevent you from running
live migrations or starting virtual machines.
This procedure runs on nova-compute hosts, based on the
KVM hypervisor:
-
Set the nova UID to the same number in
/etc/passwd
on all hosts. For example, set the UID to112.Note
Choose UIDs or GIDs that are not in use for other users or
groups. -
Set the
libvirt-qemuUID to the same number in the
/etc/passwdfile on all hosts. For example, set the UID to
119. -
Set the
novagroup to the same number in the
/etc/groupfile on all hosts. For example, set the group to
120. -
Set the
libvirtdgroup to the same number in the
/etc/groupfile on all hosts. For example, set the group to
119. -
Stop the services on the compute node.
-
Change all files that the nova user or group owns. For
example:# find / -uid 108 -exec chown nova {} \; # note the 108 here is the old nova UID before the change # find / -gid 120 -exec chgrp nova {} \; -
Repeat all steps for the
libvirt-qemufiles, if
required. -
Restart the services.
-
To verify that all files use the correct IDs, run the
findcommand.
Recover cloud after disaster
This section describes how to manage your cloud after a disaster and
back up persistent storage volumes. Backups are mandatory, even outside
of disaster scenarios.
For a definition of a disaster recovery plan (DRP), see https://en.wikipedia.org/wiki/Disaster_Recovery_Plan.
A disk crash, network loss, or power failure can affect several
components in your cloud architecture. The worst disaster for a cloud is
a power loss. A power loss affects these components:
- A cloud controller (
nova-api,
nova-conductor,nova-scheduler) - A compute node (
nova-compute) - A storage area network (SAN) used by OpenStack Block Storage
(cinder-volumes)
Before a power loss:
- Create an active iSCSI session from the SAN to the cloud controller
(used for thecinder-volumesLVM’s VG). - Create an active iSCSI session from the cloud controller to the
compute node (managed bycinder-volume). - Create an iSCSI session for every volume (so 14 EBS volumes requires
14 iSCSI sessions). - Create
iptablesorebtablesrules from the
cloud controller to the compute node. This allows access from the cloud
controller to the running instance. - Save the current state of the database, the current state of the
running instances, and the attached volumes (mount point, volume ID,
volume status, etc), at least from the cloud controller to the compute
node.
After power resumes and all hardware components restart:
-
The iSCSI session from the SAN to the cloud no longer
exists. -
The iSCSI session from the cloud controller to the compute node
no longer exists. -
Instances stop running.
Instances are not lost because neither
destroynor
terminateran. The files for the instances remain on the
compute node. -
The database does not update.
Begin recovery
Warning
Do not add any steps or change the order of steps in this
procedure.
-
Check the current relationship between the volume and its
instance, so that you can recreate the attachment.Use the
openstack volume listcommand to get this
information. Note that theopenstackclient can get volume information from
OpenStack Block Storage. -
Update the database to clean the stalled state. Do this for every
volume by using these queries:mysql> use cinder; mysql> update volumes set mountpoint=NULL; mysql> update volumes set status="available" where status <>"error_deleting"; mysql> update volumes set attach_status="detached"; mysql> update volumes set instance_id=0;Use
openstack volume listcommand to list all
volumes. -
Restart the instances by using the
openstack server rebootcommand.
INSTANCEImportant
Some instances completely reboot and become reachable, while some
might stop at the plymouth stage. This is expected behavior. DO NOT
reboot a second time.Instance state at this stage depends on whether you added an /etc/fstab entry for that volume. Images built
with the cloud-init package remain in apendingstate,
while others skip the missing volume and start. You perform this step to
ask Compute to reboot every instance so that the stored state is
preserved. It does not matter if not all instances come up successfully.
For more information about cloud-init, see help.ubuntu.com/community/CloudInit/. -
If required, run the
openstack server add volumecommand to reattach
the volumes to their respective instances. This example uses a file of
listed volumes to reattach them:#!/bin/bash while read line; do volume=`echo $line | $CUT -f 1 -d " "` instance=`echo $line | $CUT -f 2 -d " "` mount_point=`echo $line | $CUT -f 3 -d " "` echo "ATTACHING VOLUME FOR INSTANCE - $instance" openstack server add volume $instance $volume $mount_point sleep 2 done < $volumes_tmp_fileInstances that were stopped at the plymouth stage now automatically
continue booting and start normally. Instances that previously started
successfully can now see the volume. -
Log in to the instances with SSH and reboot them.
If some services depend on the volume or if a volume has an entry in
fstab, you can now restart the instance. Restart directly from the
instance itself and not throughnova:# shutdown -r nowWhen you plan for and complete a disaster recovery, follow these
tips:
-
Use the
errors=remountoption in the
fstabfile to prevent data corruption.In the event of an I/O error, this option prevents writes to the
disk. Add this configuration option into the cinder-volume server that
performs the iSCSI connection to the SAN and into the instances’
fstabfiles. -
Do not add the entry for the SAN’s disks to the cinder-volume’s
fstabfile.Some systems hang on that step, which means you could lose access to
your cloud-controller. To re-run the session manually, run this command
before performing the mount:# iscsiadm -m discovery -t st -p $SAN_IP $ iscsiadm -m node --target-name $IQN -p $SAN_IP -l -
On your instances, if you have the whole
/home/
directory on the disk, leave a user’s directory with the user’s bash
files and theauthorized_keysfile instead of emptying the
/home/directory and mapping the disk on it.This action enables you to connect to the instance without the volume
attached, if you allow only connections through public keys.
To reproduce the power loss, connect to the compute node that runs
that instance and close the iSCSI session. Do not detach the volume by
using the openstack server remove volume command. You must
manually close the iSCSI session. This example closes an iSCSI session
with the number 15:
# iscsiadm -m session -u -r 15Do not forget the -r option. Otherwise, all sessions
close.
Warning
There is potential for data loss while running instances during this
procedure. If you are using Liberty or earlier, ensure you have the
correct patch and set the options appropriately.