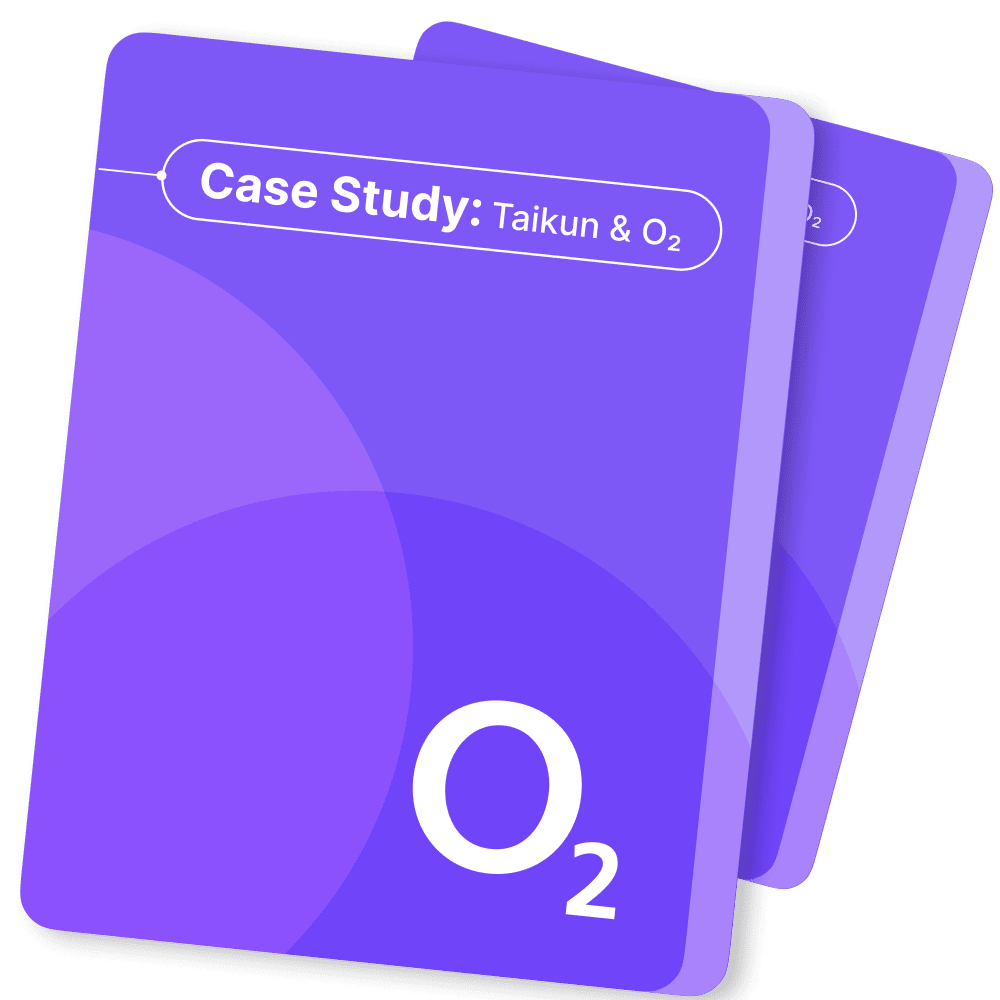You can attach Ceph Block Device images to OpenStack instances through libvirt, which configures the QEMU interface to librbd. Ceph stripes block volumes across multiple OSDs within the cluster, which means that large volumes can realize better performance than local drives on a standalone server!
To use Ceph Block Devices with OpenStack, you must install QEMU, libvirt, and OpenStack first. We recommend using a separate physical node for your OpenStack installation. OpenStack recommends a minimum of 8GB of RAM and a quad-core processor. The following diagram depicts the OpenStack/Ceph technology stack.
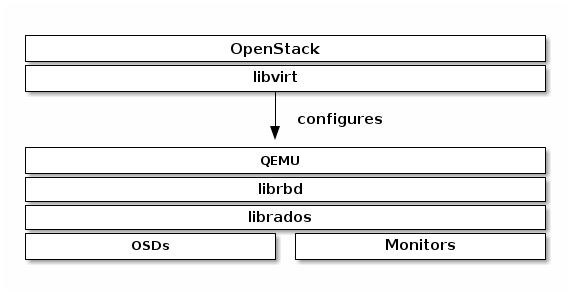
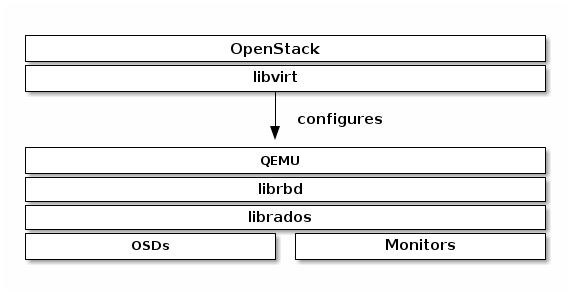
Important
To use Ceph Block Devices with OpenStack, you must have access to a running Ceph Storage Cluster.
Three parts of OpenStack integrate with Ceph’s block devices:
- Images: OpenStack Glance manages images for VMs. Images are immutable. OpenStack treats images as binary blobs and downloads them accordingly.
- Volumes: Volumes are block devices. OpenStack uses volumes to boot VMs, or to attach volumes to running VMs. OpenStack manages volumes using Cinder services.
- Guest Disks: Guest disks are guest operating system disks. By default, when you boot a virtual machine, its disk appears as a file on the file system of the hypervisor (usually under
/var/lib/nova/instances/<uuid>/). Prior to OpenStack Havana, the only way to boot a VM in Ceph was to use the boot-from-volume functionality of Cinder. However, now it is possible to boot every virtual machine inside Ceph directly without using Cinder, which is advantageous because it allows you to perform maintenance operations easily with the live-migration process. Additionally, if your hypervisor dies it is also convenient to triggernova evacuateand reinstate the virtual machine elsewhere almost seamlessly. In doing so, exclusive locks prevent multiple compute nodes from concurrently accessing the guest disk.
You can use OpenStack Glance to store images as Ceph Block Devices, and you can use Cinder to boot a VM using a copy-on-write clone of an image.
The instructions below detail the setup for Glance, Cinder and Nova, although they do not have to be used together. You may store images in Ceph block devices while running VMs using a local disk, or vice versa.
CREATE A POOL
By default, Ceph block devices live within the rbd pool. You may use any suitable pool by specifying it explicitly. We recommend creating a pool for Cinder and a pool for Glance. Ensure your Ceph cluster is running, then create the pools.
ceph osd pool create volumes
ceph osd pool create images
ceph osd pool create backups
ceph osd pool create vmsSee Create a Pool for detail on specifying the number of placement groups for your pools, and Placement Groups for details on the number of placement groups you should set for your pools.
Newly created pools must be initialized prior to use. Use the rbd tool to initialize the pools:
rbd pool init volumes
rbd pool init images
rbd pool init backups
rbd pool init vmsCONFIGURE OPENSTACK CEPH CLIENTS
The nodes running glance-api, cinder-volume, nova-compute and cinder-backup act as Ceph clients. Each requires the ceph.conf file
ssh {your-openstack-server} sudo tee /etc/ceph/ceph.conf </etc/ceph/ceph.confINSTALL CEPH CLIENT PACKAGES
On the glance-api node, you will need the Python bindings for librbd:
sudo apt-get install python-rbd
sudo yum install python-rbdOn the nova-compute, cinder-backup and on the cinder-volume node, use both the Python bindings and the client command line tools:
sudo apt-get install ceph-common
sudo yum install ceph-commonSETUP CEPH CLIENT AUTHENTICATION
If you have cephx authentication enabled, create a new user for Nova/Cinder and Glance. Execute the following:
ceph auth get-or-create client.glance mon 'profile rbd' osd 'profile rbd pool=images' mgr 'profile rbd pool=images'
ceph auth get-or-create client.cinder mon 'profile rbd' osd 'profile rbd pool=volumes, profile rbd pool=vms, profile rbd-read-only pool=images' mgr 'profile rbd pool=volumes, profile rbd pool=vms'
ceph auth get-or-create client.cinder-backup mon 'profile rbd' osd 'profile rbd pool=backups' mgr 'profile rbd pool=backups'Add the keyrings for client.cinder, client.glance, and client.cinder-backup to the appropriate nodes and change their ownership:
ceph auth get-or-create client.glance | ssh {your-glance-api-server} sudo tee /etc/ceph/ceph.client.glance.keyring
ssh {your-glance-api-server} sudo chown glance:glance /etc/ceph/ceph.client.glance.keyring
ceph auth get-or-create client.cinder | ssh {your-volume-server} sudo tee /etc/ceph/ceph.client.cinder.keyring
ssh {your-cinder-volume-server} sudo chown cinder:cinder /etc/ceph/ceph.client.cinder.keyring
ceph auth get-or-create client.cinder-backup | ssh {your-cinder-backup-server} sudo tee /etc/ceph/ceph.client.cinder-backup.keyring
ssh {your-cinder-backup-server} sudo chown cinder:cinder /etc/ceph/ceph.client.cinder-backup.keyringNodes running nova-compute need the keyring file for the nova-compute process:
ceph auth get-or-create client.cinder | ssh {your-nova-compute-server} sudo tee /etc/ceph/ceph.client.cinder.keyringThey also need to store the secret key of the client.cinder user in libvirt. The libvirt process needs it to access the cluster while attaching a block device from Cinder.
Create a temporary copy of the secret key on the nodes running nova-compute:
ceph auth get-key client.cinder | ssh {your-compute-node} tee client.cinder.keyThen, on the compute nodes, add the secret key to libvirt and remove the temporary copy of the key:
uuidgen
457eb676-33da-42ec-9a8c-9293d545c337
cat > secret.xml <<EOF
<secret ephemeral='no' private='no'>
<uuid>457eb676-33da-42ec-9a8c-9293d545c337</uuid>
<usage type='ceph'>
<name>client.cinder secret</name>
</usage>
</secret>
EOF
sudo virsh secret-define --file secret.xml
Secret 457eb676-33da-42ec-9a8c-9293d545c337 created
sudo virsh secret-set-value --secret 457eb676-33da-42ec-9a8c-9293d545c337 --base64 $(cat client.cinder.key) && rm client.cinder.key secret.xmlSave the uuid of the secret for configuring nova-compute later.
Important
You don’t necessarily need the UUID on all the compute nodes. However from a platform consistency perspective, it’s better to keep the same UUID.
CONFIGURE OPENSTACK TO USE CEPH
CONFIGURING GLANCE
Glance can use multiple back ends to store images. To use Ceph block devices by default, configure Glance like the following.
KILO AND AFTER
Edit /etc/glance/glance-api.conf and add under the [glance_store] section:
[glance_store]
stores = rbd
default_store = rbd
rbd_store_pool = images
rbd_store_user = glance
rbd_store_ceph_conf = /etc/ceph/ceph.conf
rbd_store_chunk_size = 8ENABLE COPY-ON-WRITE CLONING OF IMAGES
Note that this exposes the back end location via Glance’s API, so the endpoint with this option enabled should not be publicly accessible.
ANY OPENSTACK VERSION EXCEPT MITAKA
If you want to enable copy-on-write cloning of images, also add under the [DEFAULT] section:
show_image_direct_url = TrueDISABLE CACHE MANAGEMENT (ANY OPENSTACK VERSION)
Disable the Glance cache management to avoid images getting cached under /var/lib/glance/image-cache/, assuming your configuration file has flavor = keystone+cachemanagement:
[paste_deploy]
flavor = keystoneIMAGE PROPERTIES
We recommend to use the following properties for your images:
hw_scsi_model=virtio-scsi: add the virtio-scsi controller and get better performance and support for discard operationhw_disk_bus=scsi: connect every cinder block devices to that controllerhw_qemu_guest_agent=yes: enable the QEMU guest agentos_require_quiesce=yes: send fs-freeze/thaw calls through the QEMU guest agent
CONFIGURING CINDER
OpenStack requires a driver to interact with Ceph block devices. You must also specify the pool name for the block device. On your OpenStack node, edit /etc/cinder/cinder.conf by adding:
[DEFAULT]
...
enabled_backends = ceph
glance_api_version = 2
...
[ceph]
volume_driver = cinder.volume.drivers.rbd.RBDDriver
volume_backend_name = ceph
rbd_pool = volumes
rbd_ceph_conf = /etc/ceph/ceph.conf
rbd_flatten_volume_from_snapshot = false
rbd_max_clone_depth = 5
rbd_store_chunk_size = 4
rados_connect_timeout = -1If you are using cephx authentication, also configure the user and uuid of the secret you added to libvirt as documented earlier:
[ceph]
...
rbd_user = cinder
rbd_secret_uuid = 457eb676-33da-42ec-9a8c-9293d545c337Note that if you are configuring multiple cinder back ends, glance_api_version = 2 must be in the [DEFAULT] section.
CONFIGURING CINDER BACKUP
OpenStack Cinder Backup requires a specific daemon so don’t forget to install it. On your Cinder Backup node, edit /etc/cinder/cinder.conf and add:
backup_driver = cinder.backup.drivers.ceph
backup_ceph_conf = /etc/ceph/ceph.conf
backup_ceph_user = cinder-backup
backup_ceph_chunk_size = 134217728
backup_ceph_pool = backups
backup_ceph_stripe_unit = 0
backup_ceph_stripe_count = 0
restore_discard_excess_bytes = trueCONFIGURING NOVA TO ATTACH CEPH RBD BLOCK DEVICE
In order to attach Cinder devices (either normal block or by issuing a boot from volume), you must tell Nova (and libvirt) which user and UUID to refer to when attaching the device. libvirt will refer to this user when connecting and authenticating with the Ceph cluster.
[libvirt]
...
rbd_user = cinder
rbd_secret_uuid = 457eb676-33da-42ec-9a8c-9293d545c337These two flags are also used by the Nova ephemeral back end.
CONFIGURING NOVA
In order to boot virtual machines directly from Ceph volumes, you must configure the ephemeral backend for Nova.
It is recommended to enable the RBD cache in your Ceph configuration file; this has been enabled by default since the Giant release. Moreover, enabling the client admin socket allows the collection of metrics and can be invaluable for troubleshooting.
This socket can be accessed on the hypervisor (Nova compute) node:
ceph daemon /var/run/ceph/ceph-client.cinder.19195.32310016.asok helpTo enable RBD cache and admin sockets, ensure that on each hypervisor’s ceph.conf contains:
[client]
rbd cache = true
rbd cache writethrough until flush = true
admin socket = /var/run/ceph/guests/$cluster-$type.$id.$pid.$cctid.asok
log file = /var/log/qemu/qemu-guest-$pid.log
rbd concurrent management ops = 20Configure permissions for these directories:
mkdir -p /var/run/ceph/guests/ /var/log/qemu/
chown qemu:libvirtd /var/run/ceph/guests /var/log/qemu/Note that user qemu and group libvirtd can vary depending on your system. The provided example works for RedHat based systems.
Tip
If your virtual machine is already running you can simply restart it to enable the admin socket
RESTART OPENSTACK
To activate the Ceph block device driver and load the block device pool name into the configuration, you must restart the related OpenStack services. For Debian based systems execute these commands on the appropriate nodes:
sudo glance-control api restart
sudo service nova-compute restart
sudo service cinder-volume restart
sudo service cinder-backup restartFor Red Hat based systems execute:
sudo service openstack-glance-api restart
sudo service openstack-nova-compute restart
sudo service openstack-cinder-volume restart
sudo service openstack-cinder-backup restartOnce OpenStack is up and running, you should be able to create a volume and boot from it.
BOOTING FROM A BLOCK DEVICE
You can create a volume from an image using the Cinder command line tool:
cinder create --image-id {id of image} --display-name {name of volume} {size of volume}You can use qemu-img to convert from one format to another. For example:
qemu-img convert -f {source-format} -O {output-format} {source-filename} {output-filename}
qemu-img convert -f qcow2 -O raw precise-cloudimg.img precise-cloudimg.rawWhen Glance and Cinder are both using Ceph block devices, the image is a copy-on-write clone, so new volumes are created quickly. In the OpenStack dashboard, you can boot from that volume by performing the following steps:
- Launch a new instance.
- Choose the image associated to the copy-on-write clone.
- Select ‘boot from volume’.
- Select the volume you created.