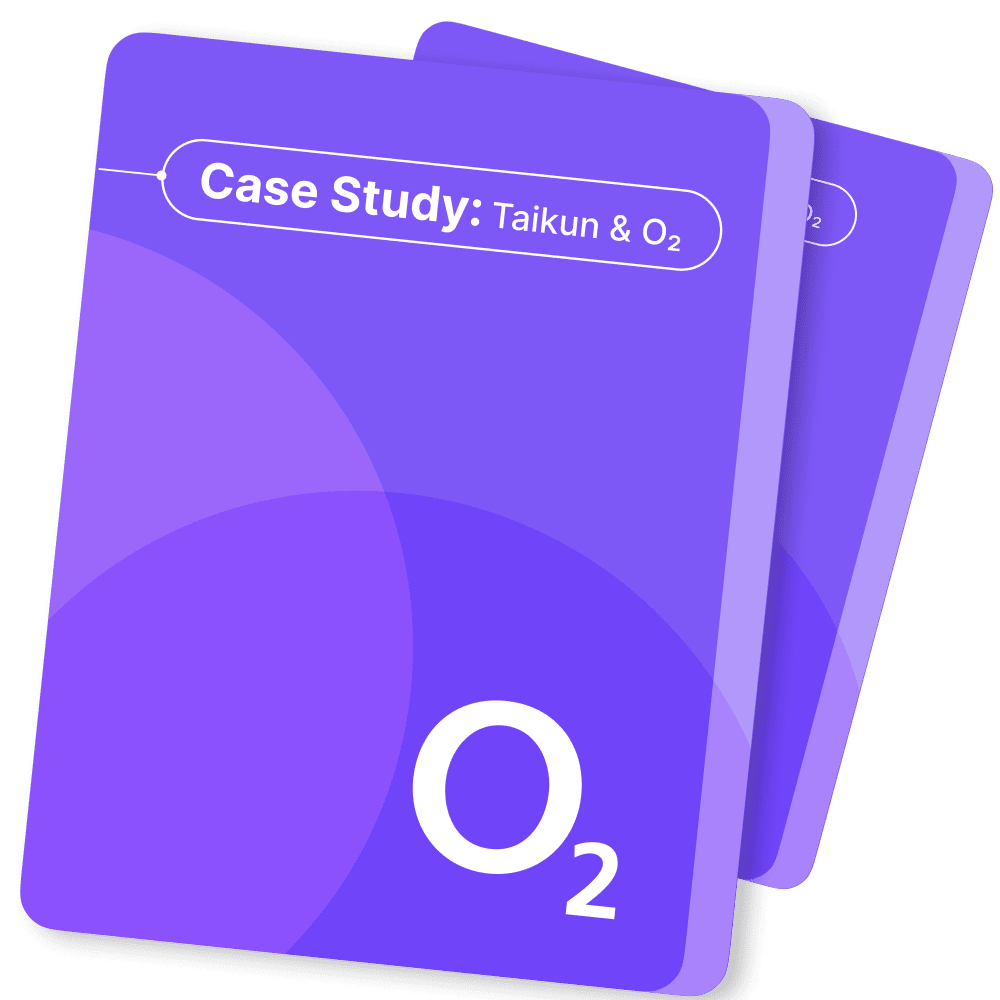Virtual Machines Overview
By clicking the VMs button on the Servers page or VMs View in Project page you are redirected to the VM Servers. Here you can see all the virtual machines for your Project with their description.
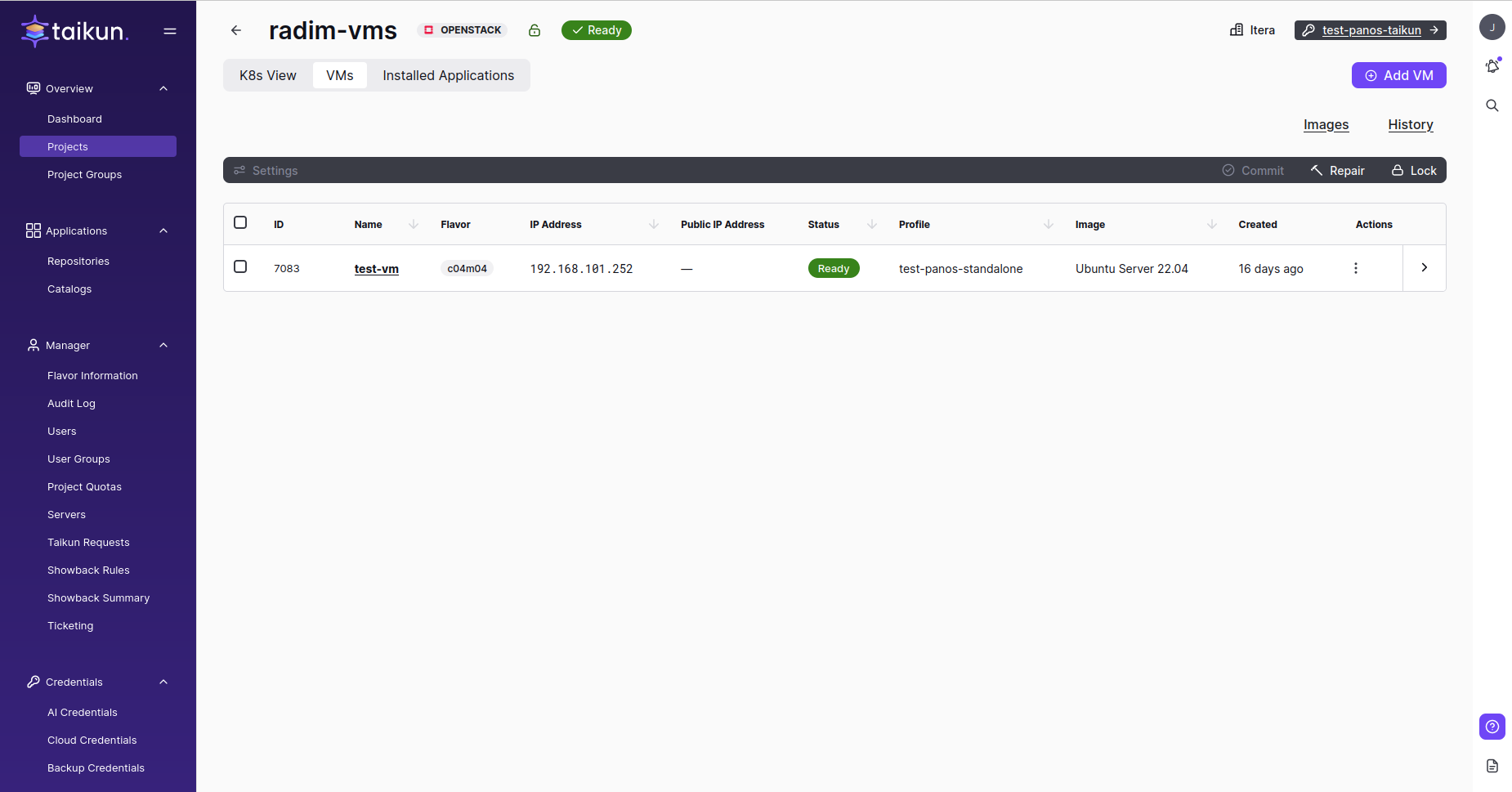
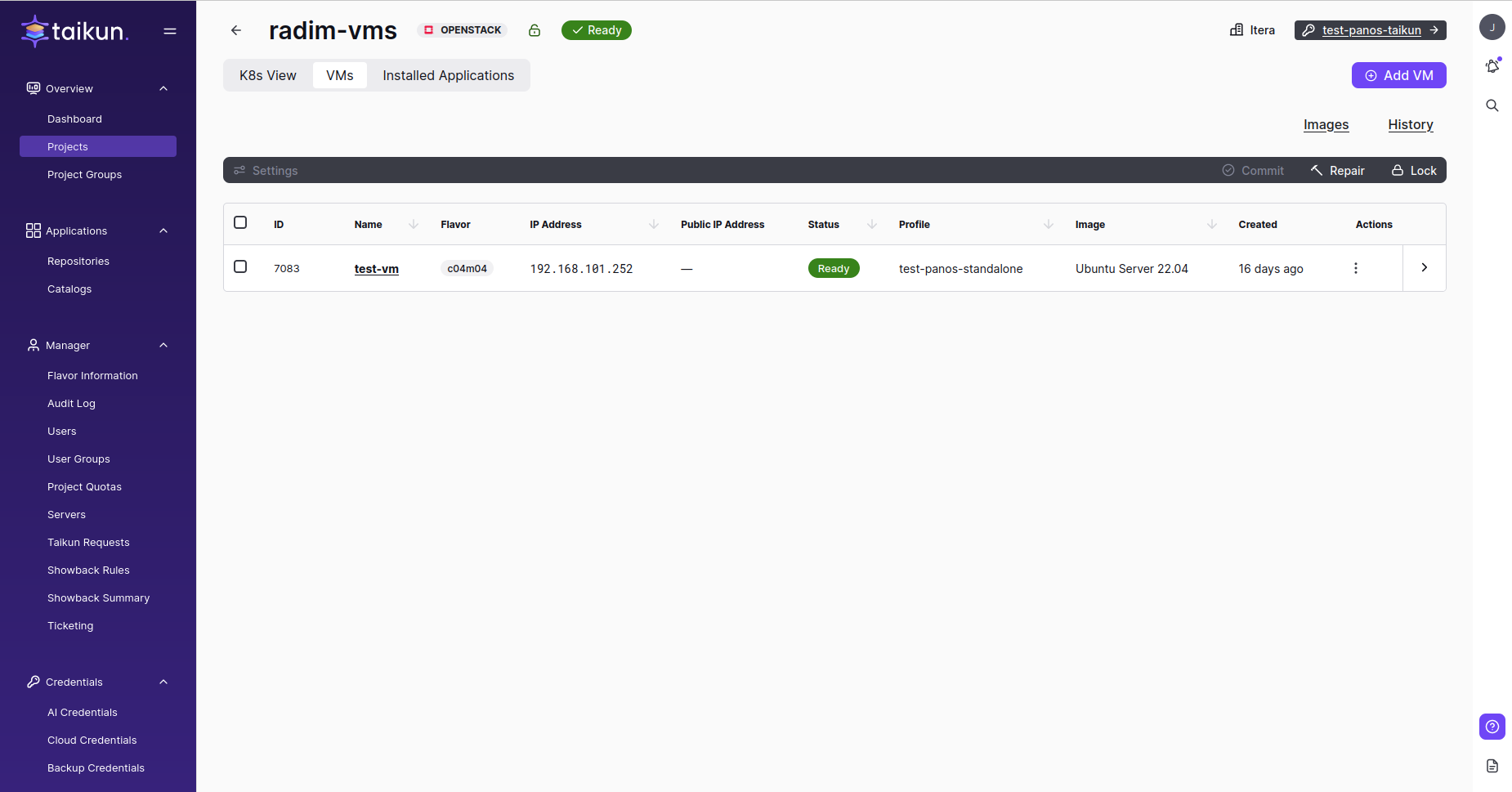
Project Info
Under Servers, the title is a brief description of the project – such as Project Name (with locked/unlocked image), Project Status, Cloud Type, or Cloud Credentials.


When there is some operation going on, you can also see here ETC=Estimated Time to Complete. It is approx time (in minutes) until the cluster will be completed.


Servers
Every Server is described by ID, Name, Flavor, IP Address, Public IP Address, Status, Profile, Image and Created. If you expand the table, you can see the last modification made (Created By, Last Modified, Last Modified By).
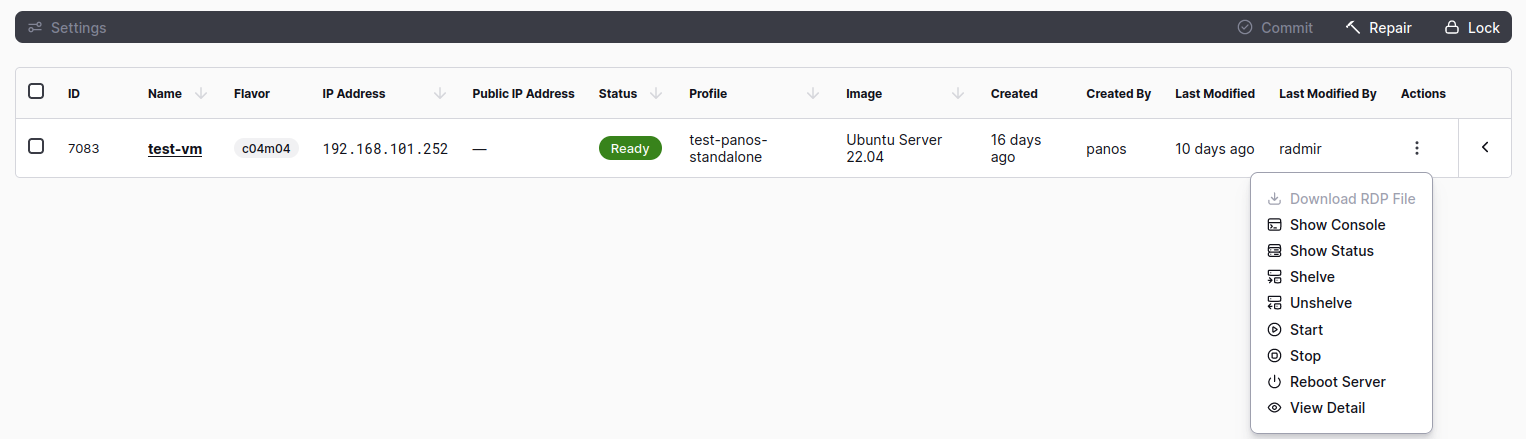
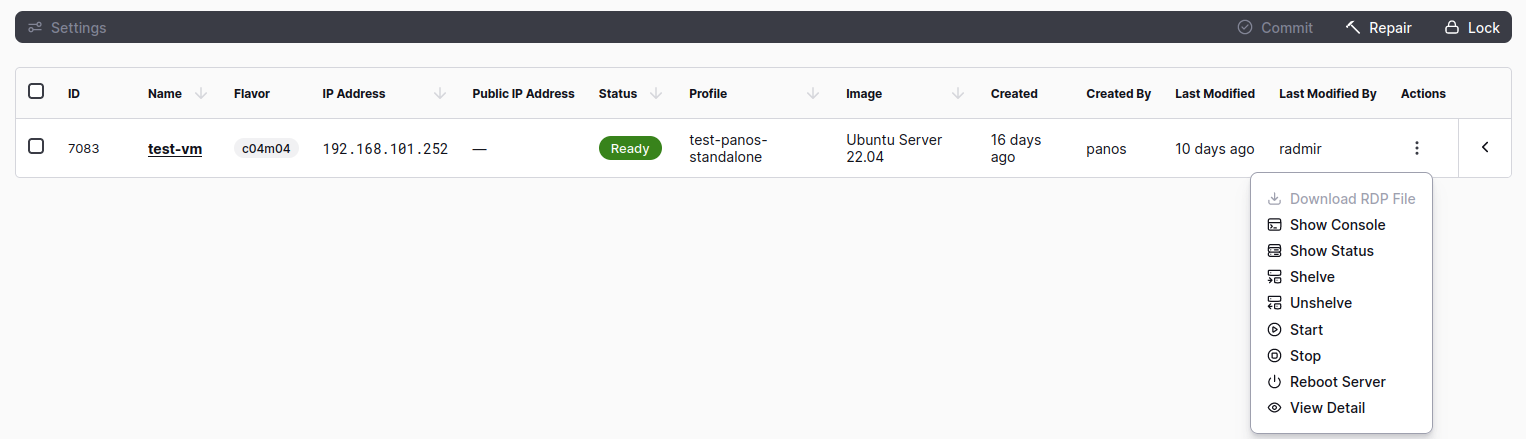
Server status can be:
- Deleting
- Failure
- Pending
- Pending Delete
- Pending Upgrade
- Ready
- Updating
- Upgrading
Actions
Commit
Sends the changes to the repository.
Once the cluster is committed, you will see ETC in the project info.
Repair
When the servers are Failing, use the repair button.
Add VM
To create a new server, click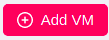
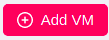
Note
To create a Virtual Machine, Manager of your Taikun account needs to bind a Flavor and an Image to your Project along with creating a Stanalone Profile
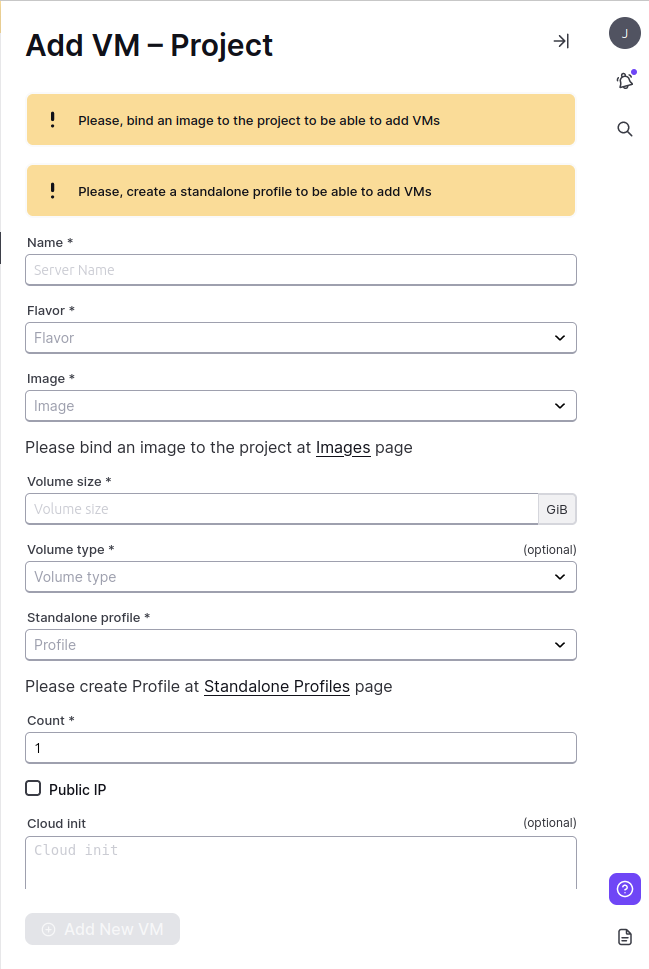
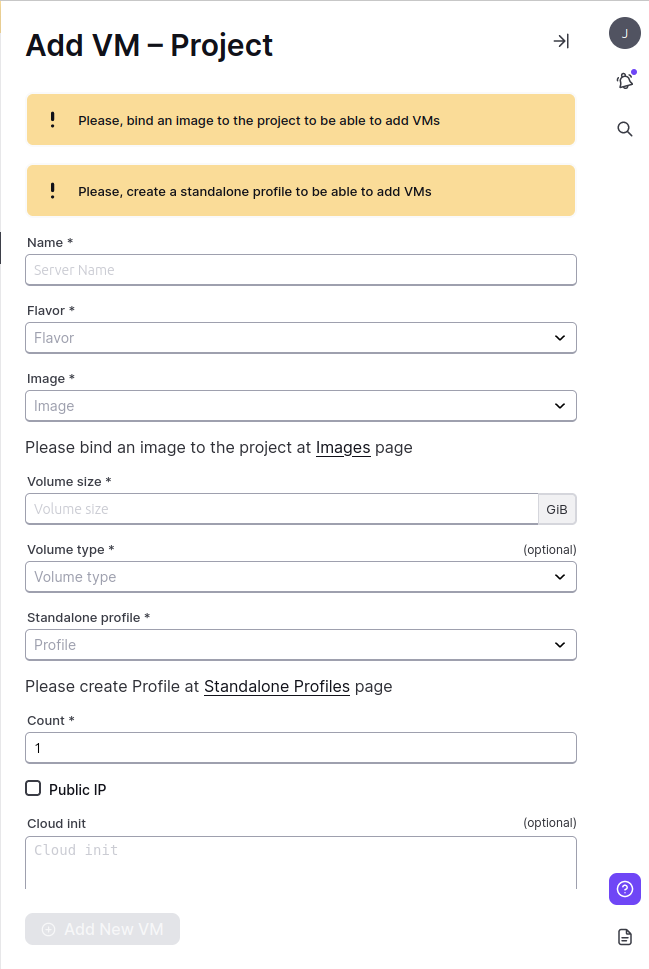
Server Name – only alphanumeric characters and dash are allowed, 1-30 characters.
Note
Letters must be lowercase!
Flavor – choose from the list of offered flavors (e.g., n0.large)
Image – choose from the list of provided images (e.g., ubuntu-20.04)
Volume Size – minimal size is automatically filled in when you select an image, and you can only increase the volume size number
Volume Type – optional; choose from the drop-down selection
Profile – Choose a Standalone profile
Count – how many VMs you want to create
Public IP – check if you’re going to enable public IP
Cloud-init – optional; if set, it will override the ssh key from the standalone profile
Tags – enter Key and Value
Disk – enter Name, choose Size, and select Volume Type
Important
If the project is locked, you can’t use Commit, Repair or Add VM.
VM Action Buttons
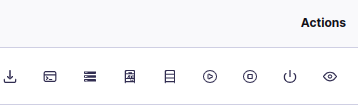
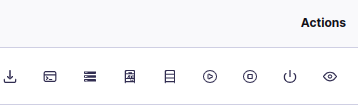
Download RDP file
RDP file (Remote Desktop Protocol file) is a configuration file used to initiate a remote desktop connection to a virtual machine (VM) or a remote computer. It contains the remote computer’s address, authentication credentials, display settings, and other connection parameters. By opening an RDP file, users can access and control a remote VM or computer as if they were physically present at its location. It enables remote administration, support, and collaboration across networks.
Info
To enable RDP file option:
- Port 3389 should be added in Standalone profile since port 3389 is the default port used for Remote Desktop Protocol (RDP) connections.
- Project should be unlocked
Show Console
Show Console allows administrators or users to access a VM’s desktop environment without needing a remote desktop connection or access through a network.
Show Status
The Show Status feature provides a valuable means of determining the operational state of a virtual machine (VM) by indicating whether it is currently active or inactive. This functionality serves as an informative tool for users and administrators to ascertain the real-time status of a VM within a virtualized environment.
Shelve
Shelving an instance refers to temporarily setting aside an instance within a Cloud computing environment while preserving its associated resources, which may include volumes or disks. By shelving an instance, users can suspend its operation, freeing up resources and reducing costs while retaining its exact state and configuration for future use.
Unshelve
Unshelve instance is the reverse operation of Shelve.
Start
The Start button within a virtual machine (VM) is a control mechanism that initiates powering on and starting a previously stopped or powered-off VM. Its primary function is to transition the VM from a halted or inactive state to an operational state, allowing it to resume normal functioning and perform its intended tasks.
Stop
The Stop button within a virtual machine (VM) is a control mechanism that facilitates the termination of all active processes and operations running within the VM. Its primary purpose is to halt the execution of tasks and bring the VM to a stopped state, preventing any further activity or access to its resources.
Reboot servers
Soft Reboot
A soft reboot of a server within a virtual machine (VM) involves initiating a restart of the server’s operating system while allowing the system’s processes and tasks to complete their current operations before the restart takes place. This method ensures that ongoing operations are gracefully terminated, and resources are properly released before the server restarts.
Hard Reboot
Hard reboot refers to a process in which a server within a virtual machine environment undergoes a complete and immediate shutdown of all running processes, resulting in the termination of all active data and system operations. Following this abrupt termination, the server is restarted, initiating a fresh boot-up sequence.
View Details
The View details button provides users comprehensive access to essential information regarding virtual machines (VMs) within a virtualized environment. Users can retrieve detailed data such as creation details, disk specifications, profile name, associated security group, and tags linked to the VM by clicking this button.
Read more details about VMs uses here.