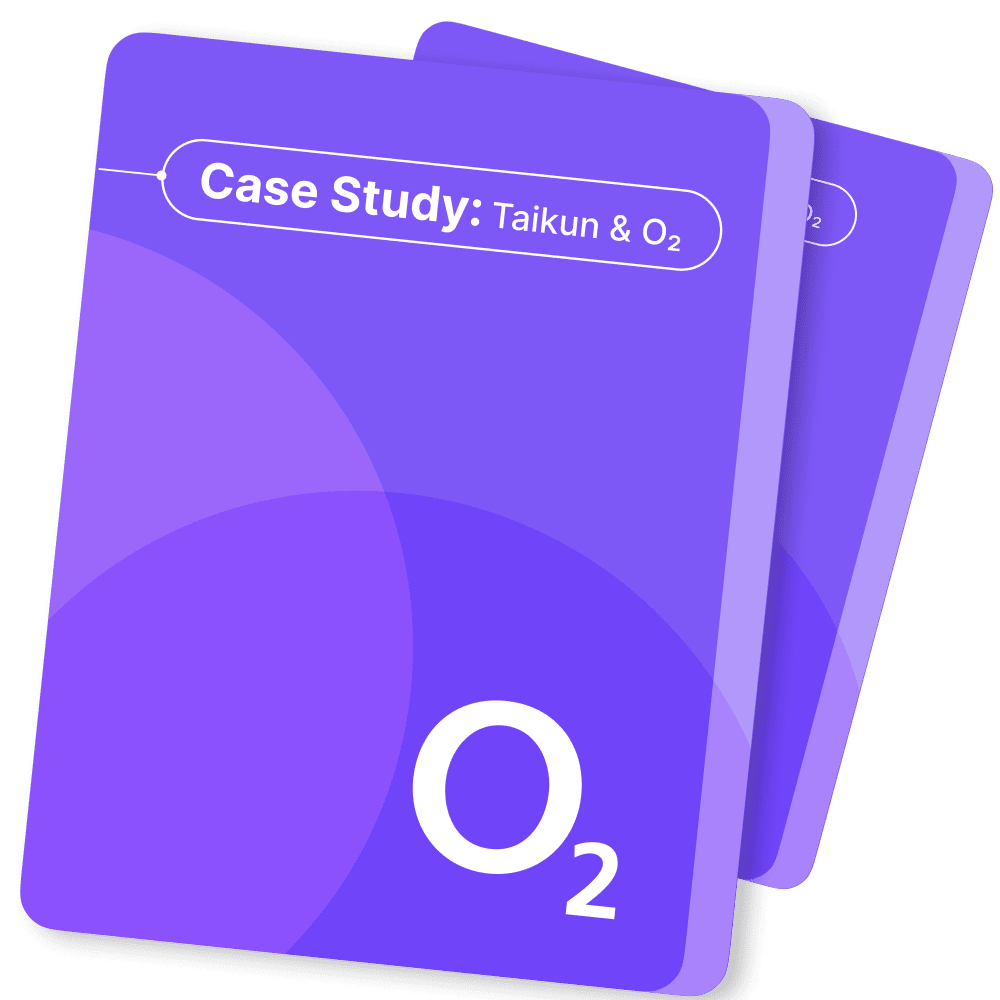Overview
In this article, we’ll go through the essential elements of Taikun’s UI to elaborate on what each section entails for productive work in our tool.
Home page
When you sign into Taikun, you will see the home page as the first thing on the screen. On the top of the UI is a panel with four buttons: a link to our documentation, Search, Notifications, and a button to access the My profile page. These buttons provide quick and easy access to important information and features within the tool.
Tip
Docs button is interactive – it will redirect you to the exact documentation article which describes content of the page you see
Navigation panel
The left-hand navigation panel is where you’ll find all the main instruments of Taikun. Here are the sections you can locate there:
- User: In this section, you’ll find everything you need to manage and monitor your Projects. You can create new Projects, view and edit existing ones, and monitor their performance.
- Applications: Here, you’ll find a list of apps you can install in your clusters. These apps can help you automate various tasks or add new server features.
- Manager: This section is all about the organizational aspects of your account. You can invite new users, see an overview of active servers, and manage flavor and image configuration there.
- Billing: You can locate all the information you need to manage your payment using Taikun and connected Cloud providers here. You can view your billing history, update your payment method, and more.
- Credentials: This is where you can add all the necessary credentials for your Projects. You can add Cloud credentials, Backup storage, and Showback credentials there.
- Profiles: In this section, you can edit various profiles within your account. You can update Kubernetes, Access, or Policy profiles at any time.
- Partner: This section is for you if you have a Partner role in your account. You’ll find a management menu with Organizations and Billing rules configuration there.
- Configurations: This section is for advanced technical stuff, such as setting up API and Slack notifications.
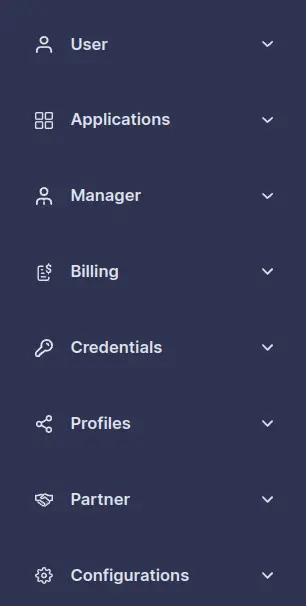
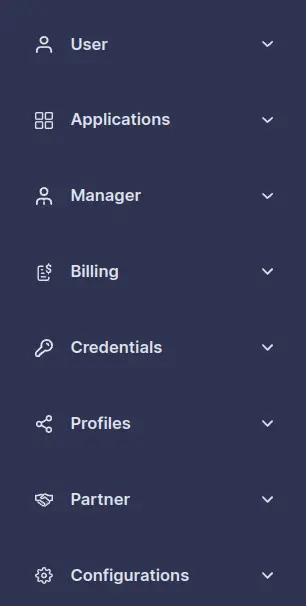
Note
Navigation panel might look different depending on your User Type